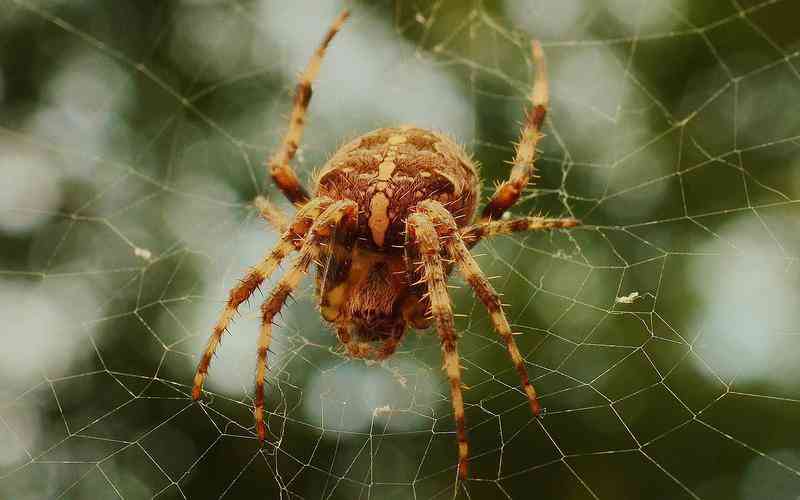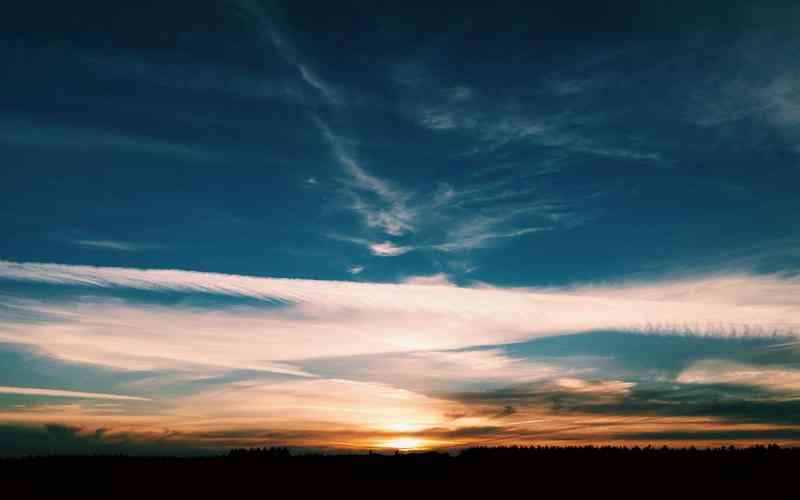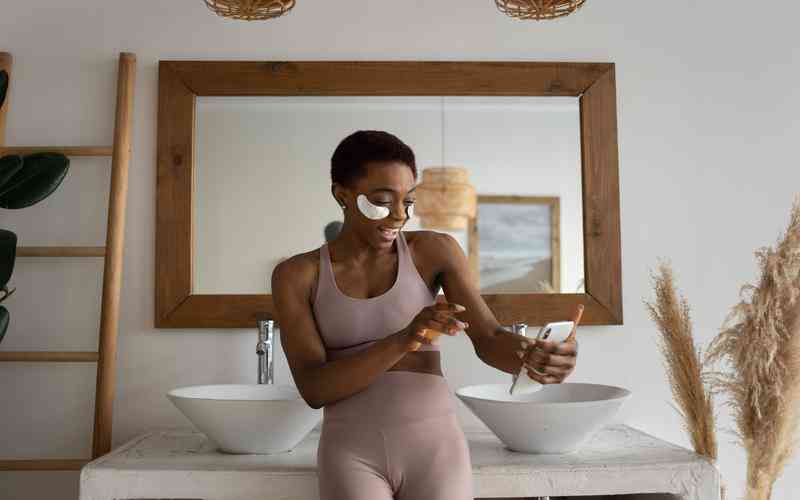摘要:在现代工作和生活中,网络连接已成为日常运作的重要组成部分。当本地连接丢失导致无法连接网络时,许多人可能感到困惑和不知所措。解决这一问题通常涉及多个方面,从简单的设备重启到复...
在现代工作和生活中,网络连接已成为日常运作的重要组成部分。当本地连接丢失导致无法连接网络时,许多人可能感到困惑和不知所措。解决这一问题通常涉及多个方面,从简单的设备重启到复杂的网络设置调整。以下将详细介绍如何应对本地连接丢失后的无法连接问题,帮助用户快速恢复网络连接。
检查物理连接
确保所有网络硬件设备的物理连接正常。这包括检查网线是否牢固地插入到计算机和路由器/交换机的端口中。如果网线松动或断裂,可能会导致本地连接丢失。使用另一条已知正常的网线替换当前网线,以确认是否是网线问题。
检查电源
确保路由器和调制解调器的电源正常工作。电源问题可能导致设备无法正常运行,从而影响网络连接。尝试拔掉电源插头,等待几秒钟后再插回,以重启设备。
确认设备状态
查看网络设备上的指示灯是否正常亮起。通常,路由器和调制解调器上会有显示灯指示设备的工作状态。如果指示灯异常,可能需要进一步的排查或设备更换。
重启网络设备
网络设备的重启是一种常见且有效的解决方法。在许多情况下,网络设备(如路由器和调制解调器)长时间运行后可能出现故障或性能下降,导致连接问题。
重新启动路由器
断开路由器的电源,等待大约30秒,然后重新插入电源。重新启动可以帮助清除设备中的缓存,并恢复正常的网络连接。

重启计算机
有时候,计算机本身的网络设置问题可能导致连接丢失。重启计算机可以重新加载网络驱动程序,并解决临时软件故障。
检查网络设置
网络设置问题可能是导致本地连接丢失的原因之一。检查和调整网络设置是恢复连接的重要步骤。
IP配置
确保计算机的IP地址配置正确。打开“网络和共享中心”,点击“更改适配器设置”,右键点击本地连接,选择“属性”,在“Internet协议版本4(TCP/IPv4)”中确认是否设置为“自动获取IP地址”和“自动获取DNS服务器地址”。
DNS设置
有时候,DNS设置的问题可能导致无法连接到网络。尝试将DNS服务器地址更改为公共DNS(如Google的8.8.8.8和8.8.4.4),看看是否能解决问题。
更新网络驱动程序
过时或损坏的网络驱动程序可能导致本地连接丢失。更新或重新安装网络驱动程序是解决此类问题的有效方法。
检查驱动程序版本
打开“设备管理器”,找到“网络适配器”,右键点击你的网络适配器,选择“更新驱动程序”。选择“自动搜索更新的驱动程序软件”来检查是否有更新的驱动程序可用。
重新安装驱动程序
如果更新驱动程序无效,尝试卸载并重新安装网络驱动程序。右键点击网络适配器,选择“卸载设备”,然后重新启动计算机,系统会自动重新安装驱动程序。
联系服务提供商
如果以上方法均未解决问题,可能是网络服务提供商出现故障。联系服务提供商寻求帮助是解决问题的最后步骤。
检查服务状态
访问服务提供商的官方网站,查看是否有关于网络故障的公告或维护通知。有时,服务提供商会在网站上发布最新的网络状态信息。
联系客服
如果问题仍然存在,拨打服务提供商的客服热线,报告问题并寻求技术支持。客服人员可以帮助进行更深入的故障排查,甚至安排现场维修。
解决本地连接丢失后无法连接网络的问题需要从多个方面入手,包括检查物理连接、重启网络设备、检查网络设置、更新驱动程序以及联系服务提供商。通过逐步排查和解决这些问题,可以有效地恢复网络连接并减少未来出现类似问题的可能性。
建议用户定期检查网络设备的状态,保持网络驱动程序的最新版本,并在遇到问题时保持冷静,按照上述步骤进行排查。这样不仅可以提高网络的稳定性,也能在遇到问题时更快地找到解决方案。