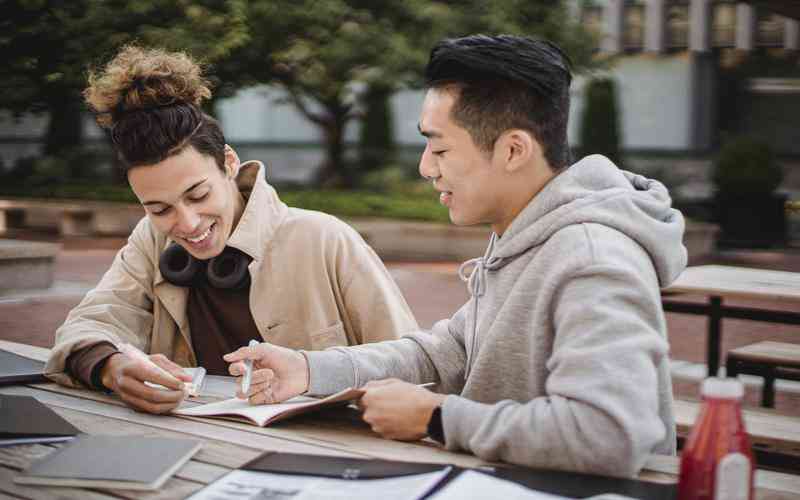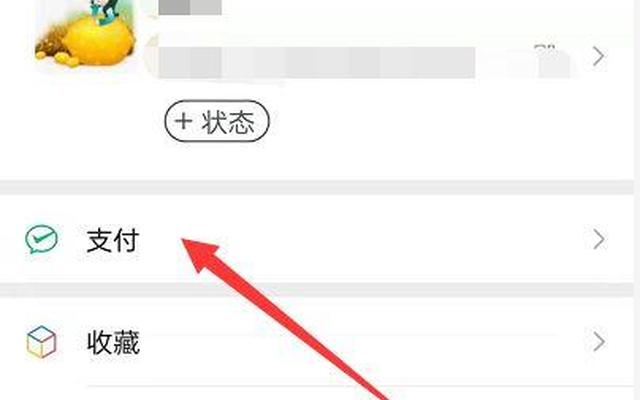摘要:在现代办公和教育环境中,电脑与投影仪的连接已成为常见需求。无论是进行演示还是进行多媒体展示,了解正确的连接步骤是确保顺利操作的关键。以下将从专业写手的角度详细介绍电脑与投影...
在现代办公和教育环境中,电脑与投影仪的连接已成为常见需求。无论是进行演示还是进行多媒体展示,了解正确的连接步骤是确保顺利操作的关键。以下将从专业写手的角度详细介绍电脑与投影仪连接的整个过程,帮助用户高效地完成这一任务。
选择合适的连接方式
了解电脑与投影仪的连接方式至关重要。不同的连接方式会影响到图像质量和连接稳定性。主要的连接方式包括:
HDMI连接
HDMI(高清多媒体接口)是目前最常用的连接方式,提供了高质量的音频和视频传输。现代投影仪和电脑几乎都支持HDMI,连接简单方便,只需将HDMI线的两端分别插入电脑和投影仪的HDMI接口即可。
VGA连接
VGA(视频图形阵列)接口是一种传统的连接方式,多用于老旧设备。VGA线虽然无法传输音频,但仍能提供清晰的视频信号。如果电脑和投影仪都只有VGA接口,连接时需注意调整分辨率,以确保最佳显示效果。
DisplayPort连接
DisplayPort接口支持高分辨率视频和音频传输,适用于需要高质量显示的场合。如果投影仪支持DisplayPort,可以使用相应的线缆进行连接,以获得更高的图像质量。
无线连接
现代投影仪支持无线投影功能,如Wi-Fi或蓝牙。通过设置无线连接,可以避免繁琐的线缆连接,提供更多的灵活性和移动性。连接前需确保电脑和投影仪在同一网络环境下,并按照投影仪的说明进行配对。

连接前的准备工作
在进行实际连接之前,有一些准备工作是必不可少的:
检查设备接口
在连接之前,检查电脑和投影仪的接口类型,确保拥有适配的线缆或转换器。如果接口类型不匹配,需要使用合适的转换器进行转换。
调整设备设置
确保电脑和投影仪的电源已打开,且投影仪处于正确的输入源模式。投影仪通常有多个输入源,如HDMI、VGA等,需通过遥控器或投影仪上的按钮选择对应的输入源。
检查线缆和连接
检查线缆是否完好无损,避免使用损坏的线缆进行连接。确保线缆两端均稳固插入设备接口,避免因接触不良导致信号传输问题。
进行连接和设置
完成准备工作后,可以进行实际的连接操作:
进行物理连接
将线缆的一端插入电脑的输出接口,另一端插入投影仪的输入接口。如果使用转换器,将线缆连接至转换器,再将转换器连接至投影仪和电脑。
调整显示设置
连接完成后,需在电脑上调整显示设置。以Windows系统为例,右键点击桌面空白处,选择“显示设置”,然后点击“多显示器”,选择“扩展这些显示器”或“仅第二屏幕”,根据实际需求进行设置。在Mac系统中,可以通过“系统偏好设置”中的“显示器”选项进行调整。
校正显示效果
根据投影仪的型号和投影环境,进行必要的校正调整,如调整对比度、亮度、色彩等。确保投影效果清晰、色彩真实。
故障排除和常见问题
在连接过程中,可能会遇到一些常见问题,以下是一些常见的故障排除方法:
无信号或黑屏
如果投影仪显示“无信号”或黑屏,首先检查线缆连接是否稳固。然后检查电脑的显示设置,确保选择了正确的显示模式。如果问题依然存在,尝试重启设备或更换线缆。
图像不清晰或颜色失真
如果图像模糊或颜色不准确,检查投影仪的焦距调整,确保镜头对焦正确。还可以调整投影仪的颜色设置,或者检查是否有干扰源影响信号传输。
声音问题
如果投影仪支持音频输出,但没有声音,检查音频线缆是否正确连接,并在电脑的音频设置中选择正确的音频输出设备。
电脑与投影仪的连接涉及选择合适的连接方式、进行设备准备、实际连接和设置、以及解决常见问题。通过详细了解每一步骤,可以确保连接过程顺利进行,获得最佳的显示效果。这不仅提升了工作效率,也为演示和教学提供了可靠的技术支持。