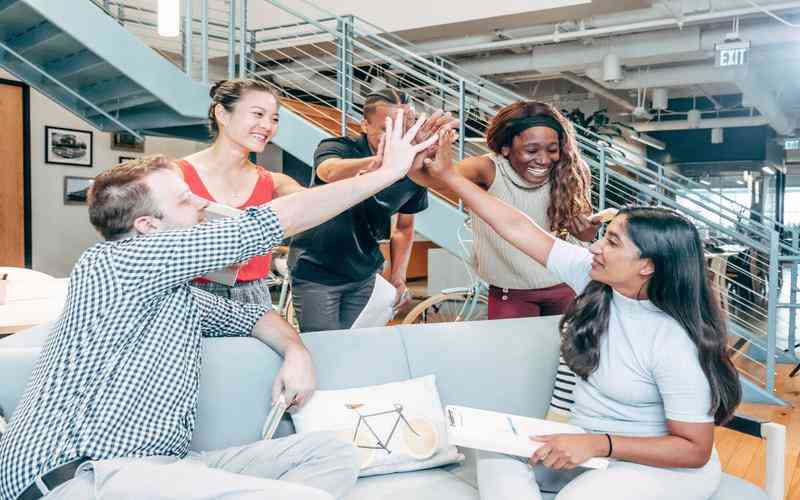摘要:在使用电脑一段时间后,系统可能变得缓慢、混乱,或者你可能希望将电脑恢复到出厂设置以解决问题或准备出售。在这种情况下,恢复电脑至原厂设置是一种有效的解决方案。以下将详细介绍如...
在使用电脑一段时间后,系统可能变得缓慢、混乱,或者你可能希望将电脑恢复到出厂设置以解决问题或准备出售。在这种情况下,恢复电脑至原厂设置是一种有效的解决方案。以下将详细介绍如何正确地将电脑恢复至原厂设置,以确保操作安全且成功。
备份重要数据
在进行恢复操作之前,首先需要备份重要数据。恢复至原厂设置会清除电脑上的所有数据,包括文件、应用程序和设置,因此备份是关键步骤。
选择备份方式
可以使用外部硬盘、U盘或云存储服务(如Google Drive、OneDrive等)进行数据备份。根据个人需求和数据量的大小选择合适的备份方式。例如,重要文件可以复制到外部硬盘上,而大型文件可以选择使用云存储服务进行备份。
备份步骤
将文件从电脑中复制到备份设备上,确保所有重要文件都已备份。在进行备份时,注意包括文档、图片、视频、工作文件及浏览器书签等。确保备份完成后,再进行恢复操作。
选择恢复方式
根据不同品牌和操作系统,恢复至原厂设置的方式可能会有所不同。以下是常见的操作系统和品牌的恢复方法:
Windows系统
通过设置恢复
打开“设置”>“更新与安全”>“恢复”,在“重置此电脑”部分点击“开始”,选择“保留我的文件”或“删除所有内容”进行恢复。如果选择“删除所有内容”,系统会彻底清除所有数据,恢复至原厂设置。
通过恢复分区
有些电脑预装有恢复分区,可以在开机时按特定的键(如F8、F11)进入恢复模式,按照提示进行恢复操作。
macOS系统
通过macOS恢复模式
关闭电脑,然后按住“Command(⌘)”+“R”键,启动时进入恢复模式。选择“磁盘工具”来擦除硬盘,然后选择“重新安装macOS”进行系统恢复。
执行恢复操作
在选择好恢复方式后,接下来是执行恢复操作。确保在操作前已备份好所有数据,并且了解恢复过程可能需要一定时间。
Windows系统的恢复步骤
启动恢复
根据选择的恢复方式,系统会引导你完成恢复过程。选择“删除所有内容”会导致电脑进行完全重置,系统会重新安装操作系统,并恢复到出厂状态。
等待完成
恢复过程中,电脑可能会重启几次,整个过程可能需要一段时间。请耐心等待,避免中途关闭电脑或断开电源。
macOS系统的恢复步骤

选择恢复选项
在恢复模式中,选择“重新安装macOS”并确认。系统将从苹果服务器下载最新的macOS版本并进行安装。这一过程可能需要一定的下载和安装时间。
完成设置
安装完成后,系统会引导你进行初始设置。按照屏幕上的提示设置你的电脑,包括语言、区域、Wi-Fi等。
后续检查与配置
恢复至原厂设置后,电脑会处于出厂状态。你需要进行一些后续检查和配置,以确保系统运行正常,并恢复到正常使用状态。
检查系统更新
在恢复完成后,检查操作系统是否有可用的更新,并进行安装。系统更新可以修复漏洞、提高性能,并确保系统的安全性。
恢复数据与设置
根据需要,逐步恢复之前备份的数据和设置。安装必需的软件和应用程序,重新配置系统设置,如网络连接、桌面设置等。
正确地将电脑恢复至原厂设置是一项需要谨慎操作的任务。备份重要数据是确保信息不丢失的关键步骤。接着,根据不同的操作系统选择合适的恢复方式并执行操作,最后进行系统更新和数据恢复。通过这些步骤,可以有效地将电脑恢复至出厂设置,从而解决性能问题或为新的使用做好准备。未来,定期备份数据和保持系统更新,可以预防许多潜在的问题,并确保电脑长期稳定运行。