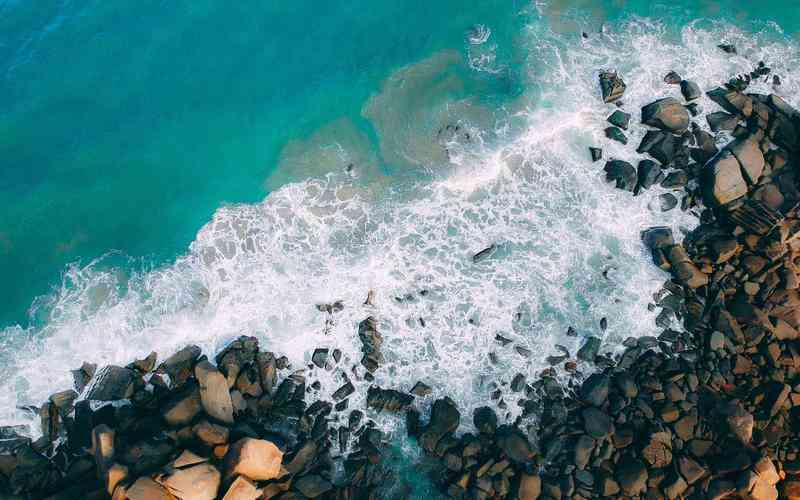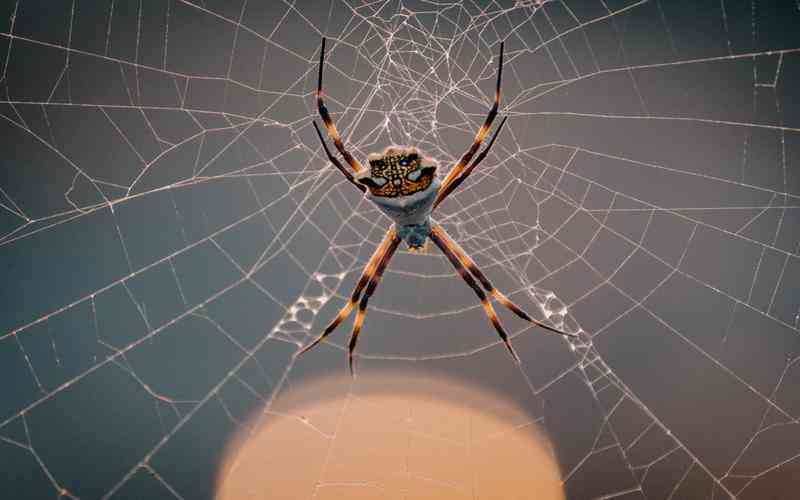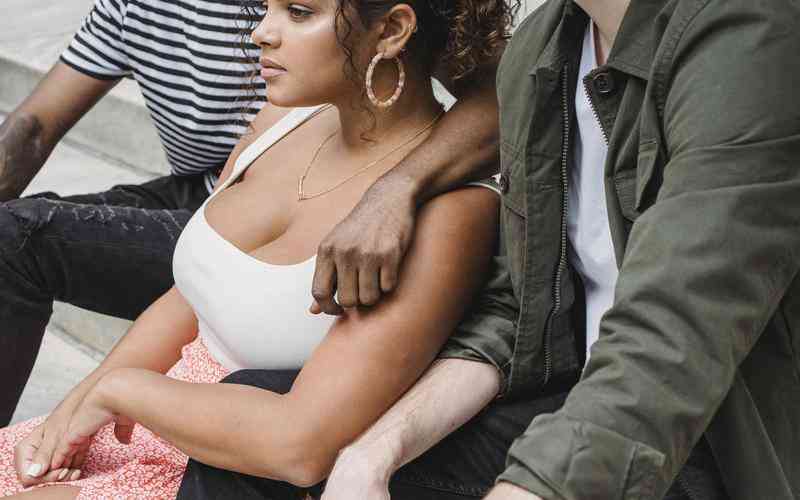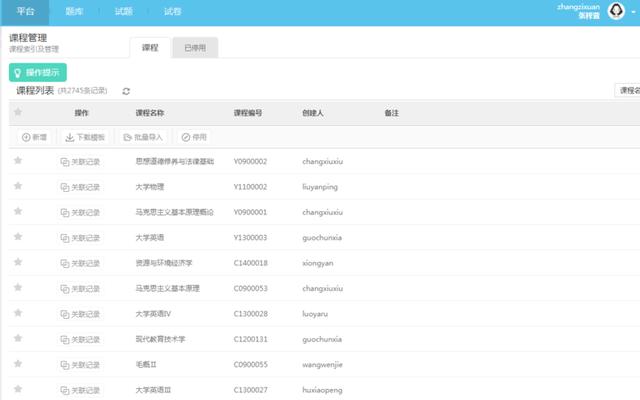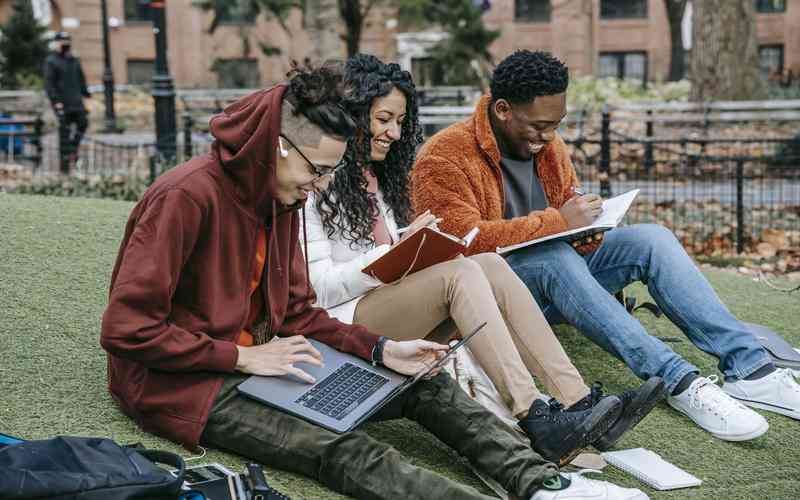摘要:随着无线技术的普及,蓝牙功能在笔记本电脑中扮演着越来越重要的角色。蓝牙技术不仅可以实现无线文件传输,还能连接各种外设,如鼠标、键盘和耳机。正确设置和使用蓝牙功能,不仅能够提...
随着无线技术的普及,蓝牙功能在笔记本电脑中扮演着越来越重要的角色。蓝牙技术不仅可以实现无线文件传输,还能连接各种外设,如鼠标、键盘和耳机。正确设置和使用蓝牙功能,不仅能够提升工作效率,还能带来更加便捷的使用体验。以下是关于如何在笔记本电脑上设置和使用蓝牙功能的详细指南。
检查蓝牙硬件状态
在使用蓝牙功能之前,首先需要确认笔记本电脑是否具备蓝牙硬件。
查看设备规格
查看笔记本电脑的技术规格或使用手册,确认是否支持蓝牙功能。大多数现代笔记本电脑都配备了内置蓝牙模块,但某些较旧或入门级型号可能没有此功能。
检查蓝牙开关
部分笔记本电脑有专门的物理开关或键盘快捷键来启用或禁用蓝牙。确保该开关处于开启状态。如果没有物理开关,可以通过系统设置来启用蓝牙功能。

启用蓝牙功能
确保蓝牙硬件正常后,需要在操作系统中启用蓝牙功能。
在Windows中设置
打开“设置”应用,选择“设备”选项,然后点击“蓝牙和其他设备”。在“蓝牙”部分,切换蓝牙开关至“开启”状态。如果找不到蓝牙选项,可以在“设备管理器”中检查是否有蓝牙适配器,确保驱动程序已正确安装。
在macOS中设置
点击屏幕右上角的苹果图标,选择“系统偏好设置”,然后点击“蓝牙”。在蓝牙设置窗口中,点击“打开蓝牙”按钮来启用蓝牙功能。macOS会自动搜索附近的蓝牙设备,并显示在列表中。
配对蓝牙设备
启用蓝牙功能后,可以开始配对蓝牙设备,以实现无线连接。
配对过程
在Windows系统中,打开“蓝牙和其他设备”设置页面,点击“添加蓝牙或其他设备”,选择“蓝牙”,然后从列表中选择要配对的设备。按照屏幕上的提示完成配对过程,通常需要在设备上确认配对请求。
在macOS中配对
在“蓝牙”设置窗口中,等待系统自动扫描并列出附近的蓝牙设备。点击设备旁的“配对”按钮,按照提示完成配对。配对成功后,设备会显示在已连接的设备列表中。
管理蓝牙设备
成功配对设备后,可以对其进行管理,以优化使用体验。
设备设置
在Windows系统中,可以在“蓝牙和其他设备”设置页面中查看已连接设备,点击设备名称旁的“管理”选项进行配置或断开连接。在macOS中,可以通过“蓝牙”设置窗口查看设备状态,并选择“移除”来断开连接。
自动连接
有些蓝牙设备支持自动连接功能。当设备处于开启状态且在范围内时,系统会自动连接上次配对的设备。如果设备没有自动连接,可以手动从蓝牙设置中选择设备进行连接。
故障排除
在使用蓝牙功能时,可能会遇到一些常见问题,需要进行故障排除。
蓝牙无法启用
如果蓝牙无法启用,检查设备管理器中是否正确安装了蓝牙驱动程序,或者尝试重新启动电脑。有时,重新启动或更新驱动程序可以解决问题。
设备无法连接
确保蓝牙设备处于配对模式,并在有效的范围内。检查设备是否有电池电量,避免由于电池问题导致的连接失败。
信号干扰
蓝牙设备可能受到其他无线设备的干扰。尽量减少其他无线设备的干扰,保持蓝牙设备与电脑之间的距离在合理范围内,以获得更稳定的连接。
通过以上步骤,用户可以有效地设置和使用笔记本电脑的蓝牙功能,提升无线设备的连接体验。在启用蓝牙功能时,首先需要确认硬件支持并在操作系统中进行设置,接着进行设备配对和管理。遇到问题时,合理的故障排除措施可以帮助解决常见的蓝牙连接问题。未来,随着技术的发展,可以关注蓝牙的最新标准和功能,进一步提升无线设备的使用体验。