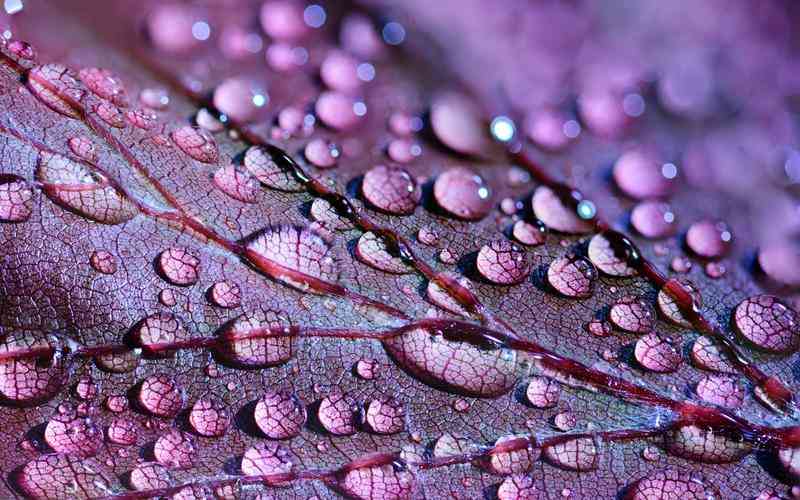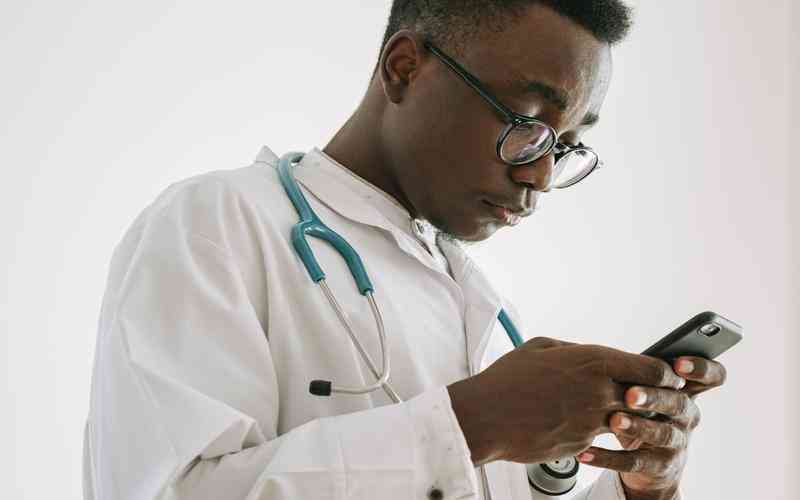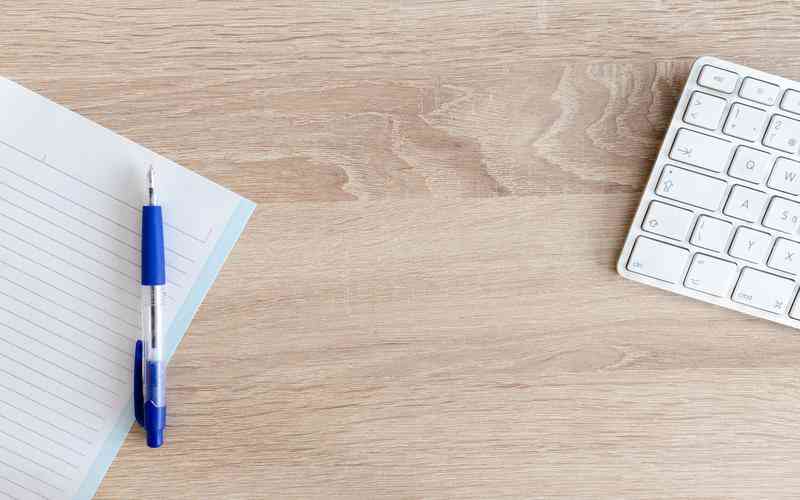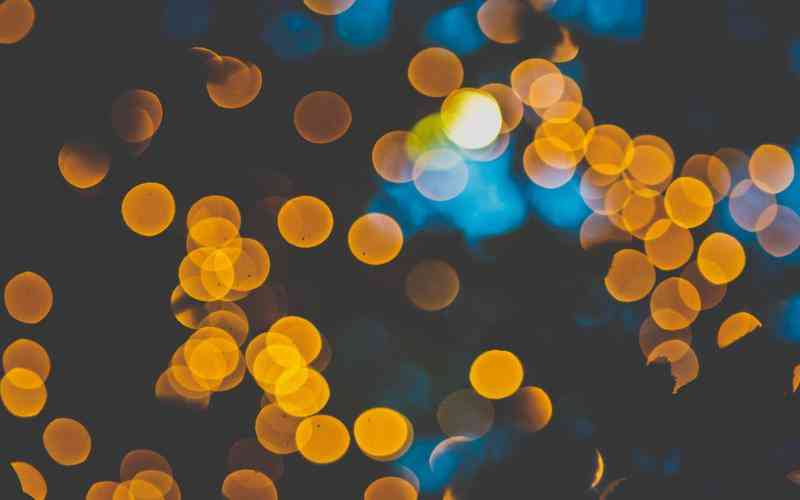摘要:在现代计算机环境中,冰点还原软件(Deep Freeze)被广泛用于系统恢复和保护。随着需求的变化或软件更新,有时我们需要彻底移除这一程序及其相关文件。本文将详细介绍如何完全清除冰点还原...
在现代计算机环境中,冰点还原软件(Deep Freeze)被广泛用于系统恢复和保护。随着需求的变化或软件更新,有时我们需要彻底移除这一程序及其相关文件。本文将详细介绍如何完全清除冰点还原软件及其相关文件,从软件卸载到残余文件的彻底清除,为用户提供有效的解决方案。
确认软件版本与状态
在开始清除冰点还原软件之前,首先需要确认所使用的版本以及软件的当前状态。这一步骤可以确保清除过程的准确性和有效性。
检查软件版本
冰点还原软件的不同版本可能有不同的卸载方法或工具。用户可以在软件的主界面或通过程序文件夹查看软件版本信息。了解版本有助于选择合适的卸载方法或工具。
确认软件状态

在某些情况下,冰点还原可能处于激活状态,无法直接卸载。用户需要先禁用或退出软件的保护功能。可以在软件设置中查找相关选项并确认软件处于可卸载状态。
使用控制面板卸载
最基本的卸载步骤是通过Windows操作系统的控制面板进行。虽然这是一种常见方法,但有时可能无法完全移除所有相关文件和设置。
打开控制面板
通过“控制面板”进入“程序和功能”或“卸载程序”选项。在列表中找到“冰点还原”或相关软件,选择“卸载”。按照提示完成卸载过程。
重启计算机
卸载完成后,重启计算机可以帮助系统刷新设置,并确保卸载过程生效。可以检查是否还有相关的程序文件残留。
清理残余文件和注册表项
即使通过控制面板成功卸载了冰点还原,仍可能留下残余文件和注册表项,这些残余可能会占用系统资源或影响系统性能。
删除程序文件
前往软件安装目录(通常在“C:\Program Files”或“C:\Program Files (x86)”),手动删除冰点还原的相关文件夹。如果有多个版本或子文件夹,也需一并清理。
清理注册表
使用注册表编辑器(regedit)来清理与冰点还原相关的注册表项。打开注册表编辑器,搜索“Deep Freeze”或相关关键词,删除所有相关项。请务必小心操作,避免删除其他重要注册项。备份注册表是一个明智的预防措施。
使用清理工具
为确保彻底清理残余文件和注册表项,用户可以使用专门的清理工具如CCleaner,这些工具可以扫描系统中的无用文件和注册表项并进行清理。
检查系统设置和启动项
有时,冰点还原软件可能会在系统设置中添加启动项或服务,这些设置可能不会通过普通卸载方式删除。
检查启动项
在任务管理器的“启动”选项卡中查看是否有冰点还原的启动项。如果有,选择禁用或删除。这样可以防止在系统启动时自动加载相关程序。
检查系统服务
前往“服务”管理器,查看是否有与冰点还原相关的服务。禁用或删除这些服务可以防止其继续占用系统资源。
验证系统清理效果
在完成所有清理步骤后,验证系统是否完全清除冰点还原软件是非常重要的。这个过程可以帮助确认是否需要进行进一步的操作。
检查程序列表
重新打开控制面板中的“程序和功能”列表,确认冰点还原软件是否已完全移除。如果仍有相关条目,可能需要重复上述步骤。
测试系统性能
运行系统性能测试或使用计算机一段时间,检查是否存在与冰点还原相关的问题。确保系统运行正常,没有因为删除过程引发的新问题。
彻底清除冰点还原软件及其相关文件需要几个步骤,包括卸载软件、清理残余文件和注册表项、检查系统设置等。确保在操作前备份系统数据和注册表,以防万一。通过这些步骤,可以有效地移除冰点还原及其相关文件,避免系统性能受损或资源浪费。
对于未来的操作,建议定期检查系统中的程序和文件,以保持系统的整洁和高效。如果遇到复杂问题或无法解决的情况,寻求专业技术支持可能是一个明智的选择。