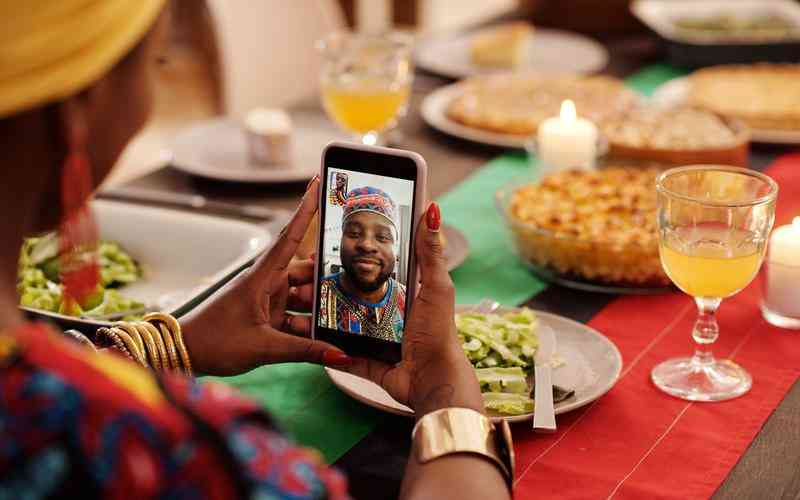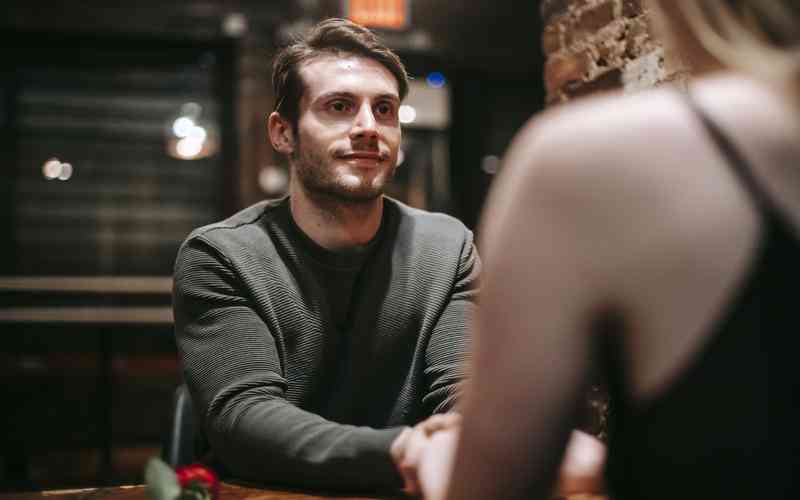摘要:在使用PowerPoint进行演示设计时,调整图片和形状的透明度可以显著提升视觉效果,帮助观众更好地聚焦于关键内容。这项技术不仅可以增强幻灯片的专业感,还能在设计上创造更多层次感和深度。...
在使用PowerPoint进行演示设计时,调整图片和形状的透明度可以显著提升视觉效果,帮助观众更好地聚焦于关键内容。这项技术不仅可以增强幻灯片的专业感,还能在设计上创造更多层次感和深度。以下将详细讲解如何在PowerPoint中调整图片和形状的透明度。
调整图片透明度
在PowerPoint中调整图片的透明度,通常是为了使图片与背景或其他内容更好地融合,避免干扰主要信息。下面是具体的操作步骤:
选择图片
点击要调整透明度的图片。这将使图片处于选中状态,并显示出相关的编辑工具。
打开格式设置
在图片被选中后,点击上方工具栏中的“格式”选项卡。在“格式”选项卡中,你会看到多种图片编辑选项,包括“图片样式”和“调整”。
设置透明度
在“调整”组中,点击“颜色”按钮,然后选择“设置透明色”。PowerPoint会将你的光标变为一个吸管工具,你可以点击图片上的任何一个区域来设置其透明度。也可以选择“图片格式”对话框中的“图片”选项卡,利用“透明度”滑块调整图片的整体透明度。
应用效果
调整完成后,图片的透明度将即时更新。你可以根据实际效果进行进一步调整,直到满意为止。
调整形状透明度
形状的透明度调整可以帮助突出显示背景内容,或使多个形状重叠时产生更佳的视觉效果。以下是调整形状透明度的步骤:
选择形状
点击要调整透明度的形状,确保它处于选中状态。形状可以是圆形、矩形、箭头等任何PowerPoint支持的基本形状。
打开形状格式设置
选中形状后,点击上方工具栏中的“格式”选项卡,找到“形状填充”或“形状轮廓”按钮。
设置透明度
点击“形状填充”按钮,在下拉菜单中选择“更多填充颜色”。在弹出的“颜色”对话框中,找到“透明度”滑块,拖动滑块以调整形状的透明度。你可以实时查看调整效果,直到达到所需的透明度水平。

保存设置
调整完成后,点击“确定”保存设置。形状的透明度将更新,符合你的设计要求。
透明度调整的应用场景
透明度调整在实际演示中有着广泛的应用场景:
增强对比度
通过调整图片或形状的透明度,可以在幻灯片中创建更强的视觉对比。例如,将背景图片设为半透明,可以使前景的文字和图形更加突出。
创建层次感
在设计幻灯片时,适当使用透明度可以创建层次感和深度,使得幻灯片的视觉效果更加立体和有层次。
突出重要内容
在包含多个信息元素的幻灯片中,通过调整透明度,可以使某些关键内容更为显眼,同时不遮盖其他辅助信息。
在PowerPoint中调整图片和形状的透明度是提升演示效果的重要手段。通过以上步骤,用户可以有效地控制图像和形状的透明度,从而增强幻灯片的视觉效果和信息传达效率。调整透明度不仅可以改善视觉层次感,还能帮助突出重点内容,使演示更加专业和吸引人。
为了确保透明度调整达到最佳效果,建议用户在实际应用中多进行尝试,并根据演示内容的具体需求进行合理调整。保持幻灯片整体设计的统一性和协调性也是提高演示质量的重要因素。未来,随着设计工具和技术的不断进步,PowerPoint中透明度调整的功能可能会进一步丰富,为用户提供更多创意和设计空间。