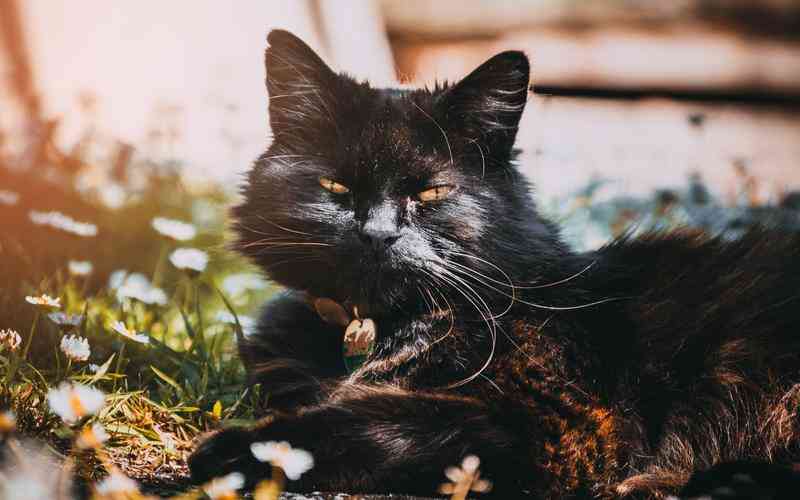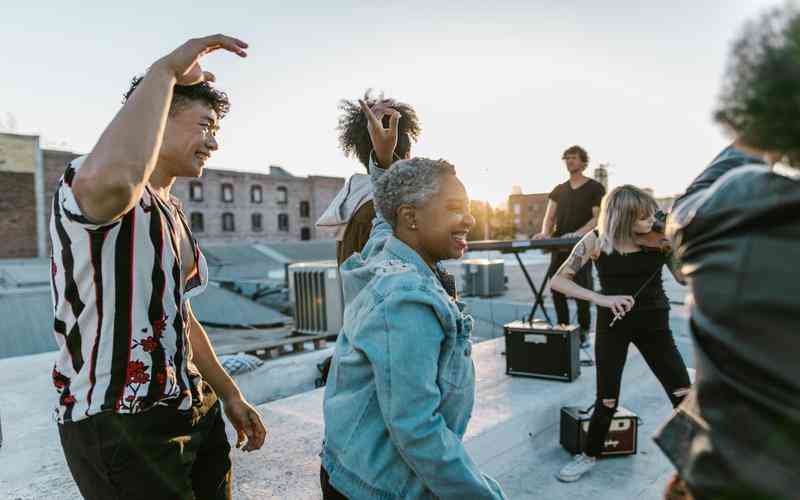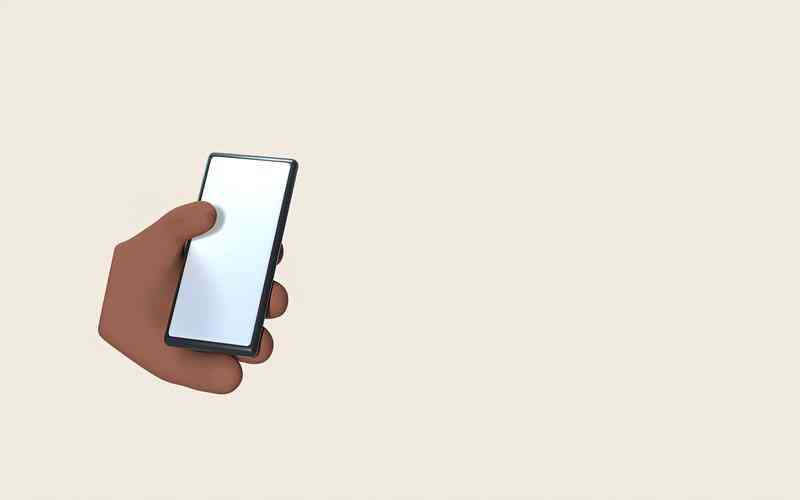摘要:在现代家庭和办公室环境中,TP-Link路由器作为提供稳定网络连接的设备,广泛应用于各种场景。正确地将TP-Link路由器连接到电脑,能够确保网络的顺畅与稳定。这一过程虽然看似简单,但对于新...
在现代家庭和办公室环境中,TP-Link路由器作为提供稳定网络连接的设备,广泛应用于各种场景。正确地将TP-Link路由器连接到电脑,能够确保网络的顺畅与稳定。这一过程虽然看似简单,但对于新手用户来说可能存在一定的挑战。本文将详细介绍如何正确连接TP-Link路由器到电脑,确保您能够顺利完成网络配置。
准备工作与设备检查
在开始连接TP-Link路由器之前,首先需要进行必要的准备工作。确保您拥有以下设备和材料:
TP-Link路由器
确保路由器处于正常工作状态,并已正确连接电源。
计算机
可以是台式电脑或笔记本电脑,确保电脑正常工作且有USB接口。
网线
通常情况下,您需要一根网线,用于将路由器与电脑连接。
网络供应商提供的调制解调器(如有)
如果您的网络需要调制解调器,请确保它已连接好。
检查所有设备的连接情况,确保没有松动或损坏的连接,避免因设备故障导致连接问题。
通过有线连接路由器
连接网线
将网线的一端插入TP-Link路由器的WAN(或称Internet)端口。WAN端口通常标有“WAN”字样,颜色与其他端口不同。另一端插入网络调制解调器的LAN端口,确保连接牢固。
连接电脑
使用另一根网线,将其一端插入TP-Link路由器的任意一个LAN端口,通常这些端口标有“LAN”字样。另一端插入电脑的网线接口。
电源连接
确认TP-Link路由器已经连接到电源,并且电源指示灯亮起。如果路由器配有开关,确保已将其打开。

完成以上步骤后,路由器和电脑之间的有线连接已建立。接下来,需要配置路由器以确保网络正常运行。
配置TP-Link路由器
访问路由器管理界面
在浏览器中输入路由器的默认IP地址,通常为“192.168.0.1”或“192.168.1.1”。不同型号的路由器可能略有不同,具体地址可以在路由器底部或说明书中找到。
登录路由器
打开浏览器后,会出现登录界面。默认的用户名和密码通常为“admin”,具体信息可参见路由器说明书。如果您已经更改过默认密码,请使用新密码登录。
设置网络参数
登录成功后,进入路由器的设置界面。根据您的网络需求配置相应的网络参数,包括无线网络设置(如SSID和密码)、WAN设置(如动态IP、静态IP或PPPoE),以及其他网络配置项。
保存设置并重启
完成配置后,保存设置并重启路由器。此步骤确保所有配置生效,并重新启动网络服务。
通过无线连接路由器
无线设置
如果您希望通过无线连接路由器,可以直接在电脑上搜索可用的无线网络。在电脑的无线网络设置中,查找并选择TP-Link路由器的SSID(无线网络名称),输入设置的无线密码进行连接。
验证连接
连接成功后,打开浏览器并访问任意网页,确保可以正常上网。如果无法访问网页,请检查无线设置是否正确,或尝试重新连接网络。
排除常见问题
在连接和配置TP-Link路由器的过程中,可能会遇到一些常见问题:
无法访问路由器管理界面
检查电脑和路由器的连接是否正常,确认IP地址输入是否正确。如果无法解决,尝试重启路由器和电脑。
网络连接不稳定
检查网线连接是否牢固,确保没有损坏。也可以尝试调整路由器的位置,避开干扰源。
无线网络无法连接
确认无线网络密码是否正确,检查路由器的无线设置是否启用。
正确连接TP-Link路由器到电脑的过程包括准备工作、通过有线连接路由器、配置路由器、通过无线连接以及排除常见问题。每个步骤都至关重要,确保您能够顺利完成网络设置,并享受稳定的网络服务。随着技术的发展,未来的路由器和网络配置可能会更加智能化,但基本的连接和配置原理仍将保持不变。