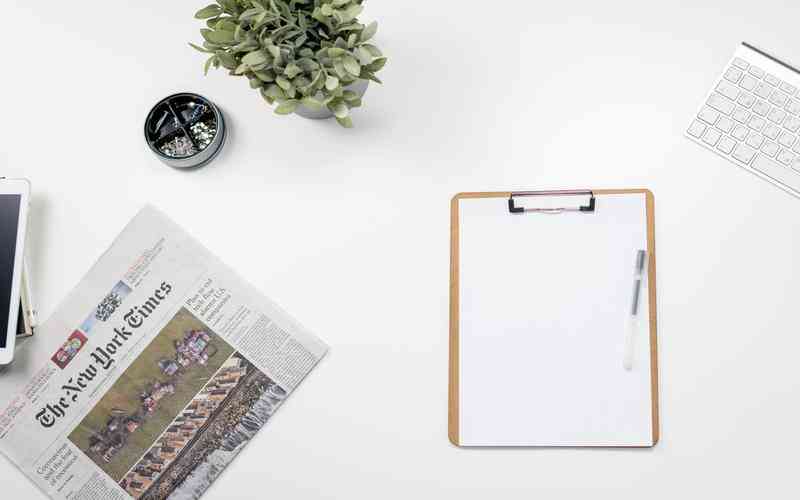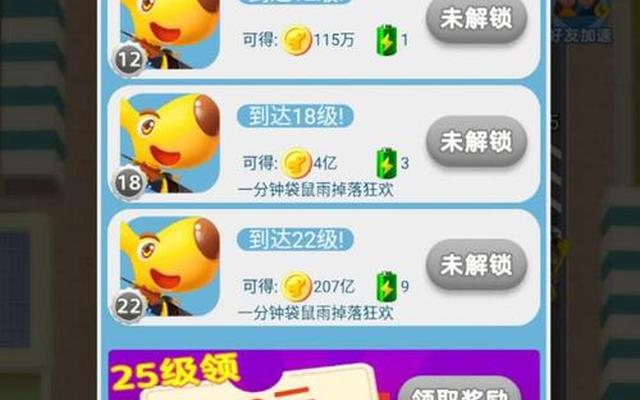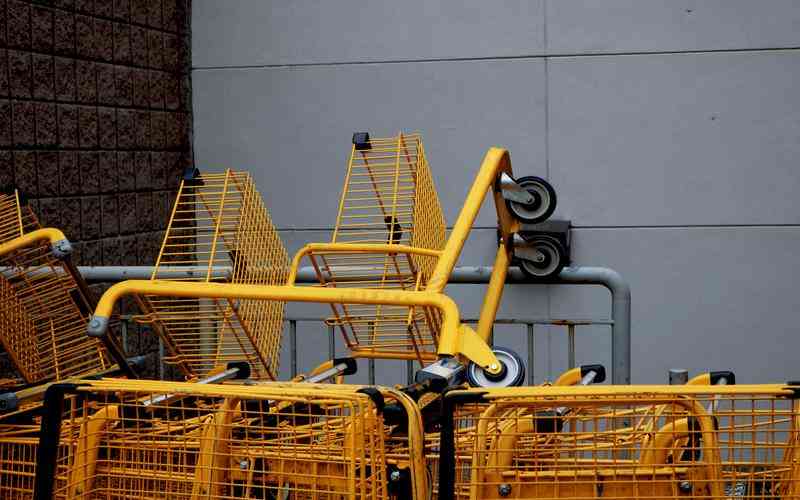摘要:在Windows系统中,有些程序会默认设置为开机启动,这些程序虽然在某些情况下可能有用,但也可能拖慢系统启动速度,或在你不需要它们时消耗系统资源。了解如何管理和关闭这些开机启动的软件...
在Windows系统中,有些程序会默认设置为开机启动,这些程序虽然在某些情况下可能有用,但也可能拖慢系统启动速度,或在你不需要它们时消耗系统资源。了解如何管理和关闭这些开机启动的软件,有助于提升系统性能和启动速度。以下是几个有效的方法来关闭Windows系统中的开机启动程序。
使用任务管理器管理启动项
打开任务管理器
在Windows 10及更高版本中,最简便的方法是右击任务栏空白处,选择“任务管理器”。如果没有看到“任务管理器”选项,可以通过按下
Ctrl + Shift + Esc
快捷键直接打开。
进入启动选项卡
在任务管理器中,切换到“启动”选项卡。这里列出了所有设置为开机启动的程序,包括它们的影响(高、中、低)和启动时的资源占用情况。
禁用不必要的程序
选择你不希望开机时自动启动的程序,点击右下角的“禁用”按钮。这不会删除程序,只是阻止它在下次启动时自动运行。
通过系统配置工具调整启动项
打开系统配置工具
按下
Win + R
快捷键打开运行对话框,输入
msconfig
并按回车。这将打开系统配置窗口。
调整启动选项
在“启动”选项卡中,你将看到一列开机启动项。在Windows 10和Windows 11中,该功能被整合到任务管理器中,因此需要点击“打开任务管理器”链接来进行操作。
保存更改
在禁用不需要的启动项后,点击“应用”和“确定”,然后重启计算机以使更改生效。请注意,过多的禁用操作可能影响系统功能,所以建议只禁用不必要的程序。
通过Windows设置调整启动程序
访问Windows设置
点击开始菜单,选择“设置”(齿轮图标),然后进入“应用”设置。
管理启动应用
在左侧菜单中选择“启动”选项。这里列出所有启动时的应用程序及其状态。你可以通过切换开关来启用或禁用这些应用程序的开机启动功能。
检查影响
每个应用程序旁边会显示其对启动的影响程度,帮助你决定哪些应用是必要的,哪些可以禁用。
利用注册表编辑器进行高级管理
打开注册表编辑器
按下
Win + R
打开运行对话框,输入
regedit
并按回车,启动注册表编辑器。请注意,错误的操作可能会影响系统稳定性,因此操作时需谨慎。
找到启动项位置
在注册表编辑器中,导航到
HKEY_CURRENT_USER\Software\Microsoft\Windows\CurrentVersion\Run
HKEY_LOCAL_MACHINE\Software\Microsoft\Windows\CurrentVersion\Run
。这些位置列出了所有在启动时运行的程序。
删除不需要的项
找到不需要自动启动的程序,右击相应的注册表项并选择“删除”。这将从启动项中移除该程序,但不会卸载程序本身。
使用第三方工具进行管理
选择合适的工具
有很多第三方工具可以帮助管理开机启动项,如CCleaner、Autoruns等。这些工具提供了更详细的启动项信息,并允许你轻松启用或禁用它们。
使用工具清理启动项
下载并安装所选工具,运行后查看所有开机启动项的详细信息。按照工具的指示禁用或删除不需要的启动项。
定期检查

建议定期使用这些工具检查和清理启动项,以保持系统的良好状态和性能。
有效管理开机启动的软件不仅可以提升系统的启动速度,还能避免不必要的资源占用和系统变慢。通过任务管理器、系统配置工具、Windows设置、注册表编辑器或第三方工具等方法,可以灵活地关闭不需要的开机启动程序。每种方法都有其优缺点,用户可以根据自己的需求选择最适合的方式。
定期检查和优化开机启动项有助于保持系统的高效运行。对于不确定的程序,建议查阅相关信息或咨询专业人士,以免误操作影响系统功能。未来,可以关注系统优化的最新技术和工具,不断提升操作系统的性能和用户体验。