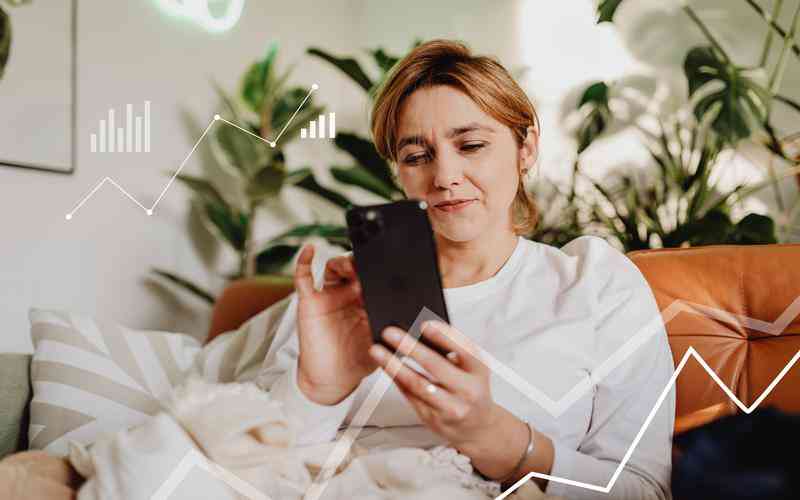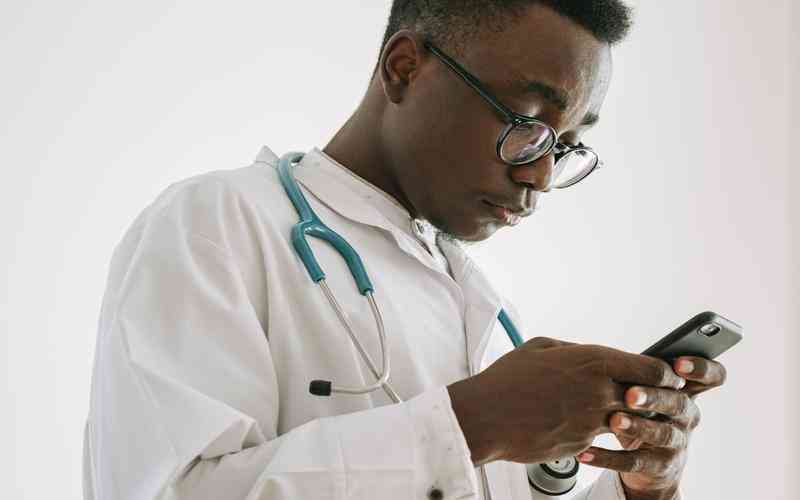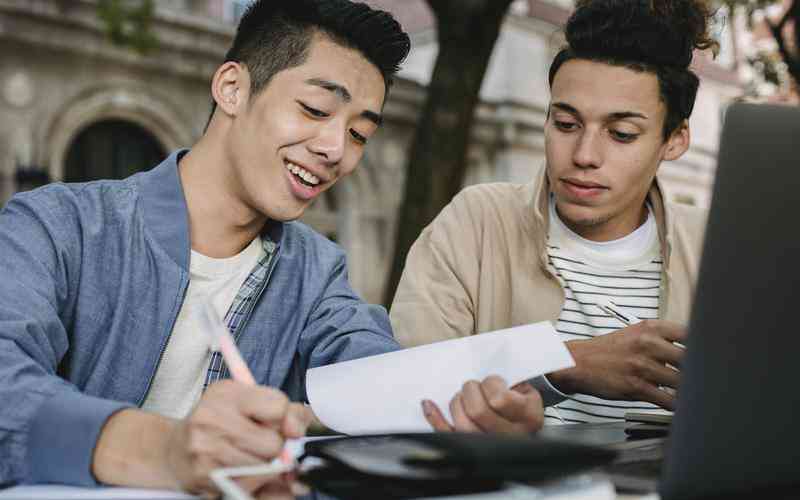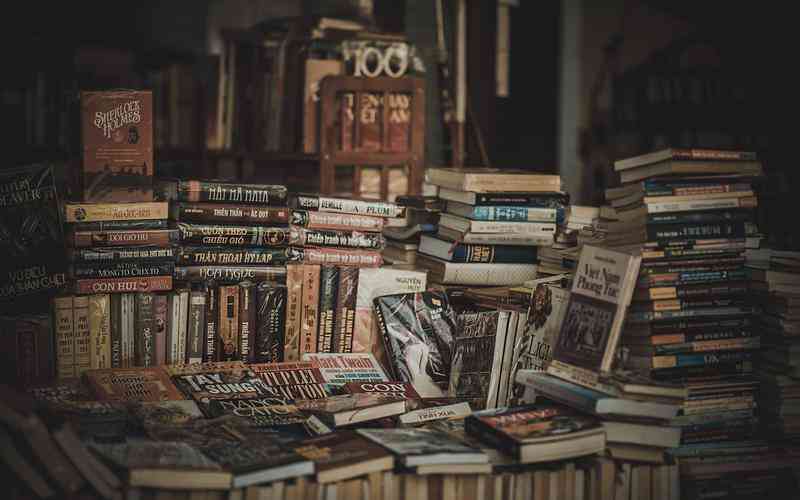摘要:在处理Word文档时,图片的调整和裁剪是确保文档视觉效果的重要步骤。无论是在撰写报告、设计简报还是制作个人文档时,合理调整图片的大小和形状都能显著提升文档的专业性和可读性。本文将...
在处理Word文档时,图片的调整和裁剪是确保文档视觉效果的重要步骤。无论是在撰写报告、设计简报还是制作个人文档时,合理调整图片的大小和形状都能显著提升文档的专业性和可读性。本文将详细探讨如何在Word中调整和裁剪插入的图片,以帮助用户更高效地处理文档中的图像。

插入图片的基本步骤
在进行图片调整之前,首先需要将图片插入到Word文档中。打开Word文档,点击“插入”选项卡,然后选择“图片”按钮。接着,从文件夹中选择目标图片并点击“插入”。这样,图片就会出现在文档中,接下来可以进行调整和裁剪操作。
确保插入的图片清晰且与文档内容相关,这样在后续的调整和裁剪中,才能达到最佳的视觉效果。对于需要多次调整的图片,可以考虑使用高分辨率版本,以便在缩放过程中保持图片的清晰度。
调整图片大小
调整图片大小是确保图像适应文档布局的关键步骤。选中插入的图片后,点击图片上方的“图片工具”选项卡,选择“格式”选项。在这里,可以看到图片的大小设置选项。用户可以通过拖动图片角部的调整点来手动缩放图片,或者在“格式”选项卡中的“大小”组内输入具体的宽度和高度值来精确调整。
建议在调整图片大小时保持图片的长宽比例,以避免图像变形。可以通过点击“锁定纵横比”选项来自动维持图片的比例,这样调整一个维度时,另一个维度会自动跟随调整。
裁剪图片的操作方法
裁剪图片用于去除图片中不需要的部分,使其更好地符合文档的需求。选中图片后,点击“图片工具”中的“格式”选项卡,然后选择“裁剪”按钮。裁剪工具出现后,拖动图片边框的黑色调整点,选择需要保留的区域,然后点击“裁剪”按钮完成操作。
在裁剪过程中,可以选择“裁剪”选项卡中的“裁剪到形状”功能,将图片裁剪成特定的形状,例如圆形、星形等。这对于需要在文档中突出特定部分或实现创意效果的图片尤为有用。
应用图片样式和效果
除了调整和裁剪,Word还提供了多种图片样式和效果来增强图片的视觉效果。在“图片工具”中的“格式”选项卡下,可以选择各种图片样式,如边框、阴影、反射等。这些样式和效果可以帮助图片更好地融入文档的整体设计风格。
合理使用图片样式和效果可以提高文档的视觉吸引力,但要避免过度使用,以免分散读者的注意力。根据内容和设计需求,选择适合的样式和效果,以实现最佳的视觉效果。
保存和导出调整后的图片
在完成图片的调整和裁剪后,用户可以通过保存和导出功能来确保修改后的图片能够正确保留。在Word中,通常不需要单独保存图片,因为它会自动保存在文档中。若需要将调整后的图片导出为独立的文件,可以右击图片,选择“另存为图片”,然后选择适当的文件格式和保存位置。
保存和导出的操作确保图片的修改能够在其他文档或应用中继续使用。这对于需要将图片应用到不同场合或进行后续编辑的用户尤其重要。
Word中调整和裁剪插入的图片涉及多个步骤,包括插入图片、调整大小、裁剪图片、应用样式和效果,以及保存和导出。掌握这些操作可以显著提升文档的视觉效果和专业性。用户在进行图片调整时,应关注图片的清晰度和比例,合理使用裁剪工具和样式,以实现最佳的文档效果。未来的研究可以关注图像处理的高级功能,如智能裁剪和图像识别技术的集成,以进一步优化文档的图像处理体验。