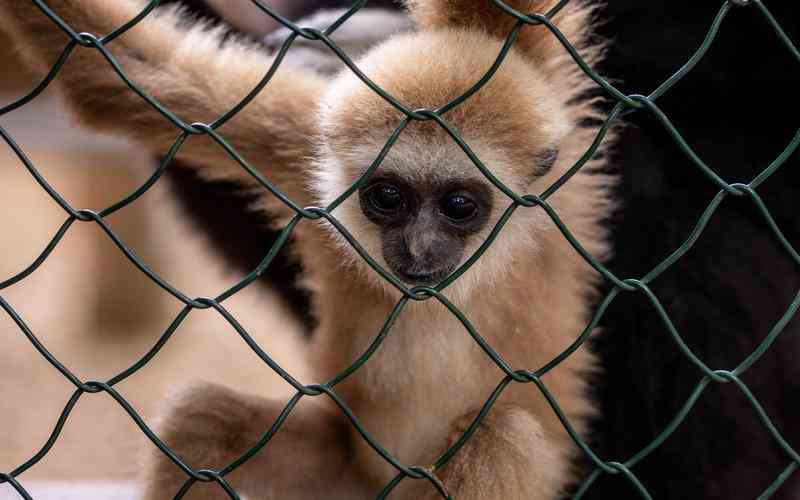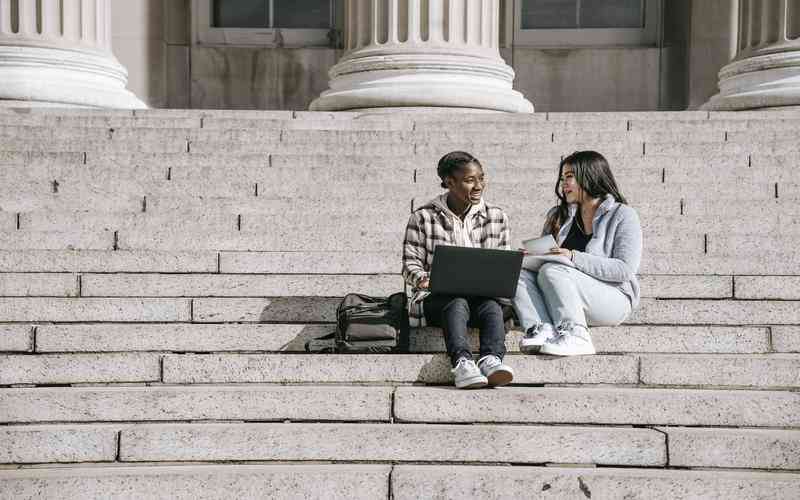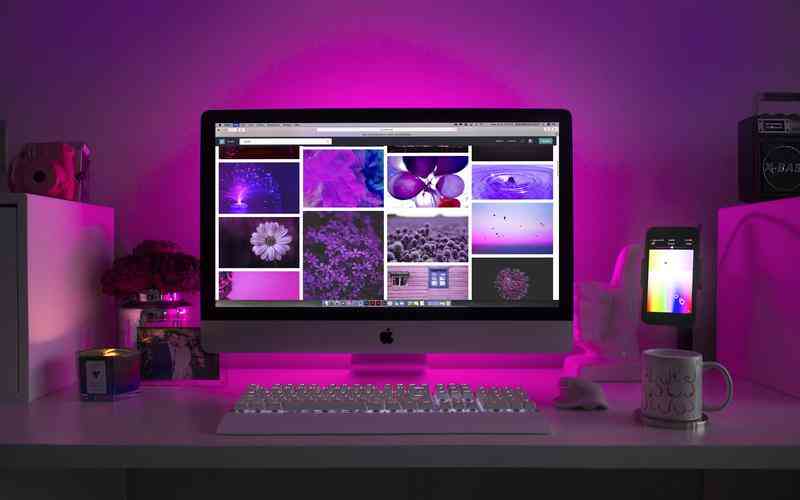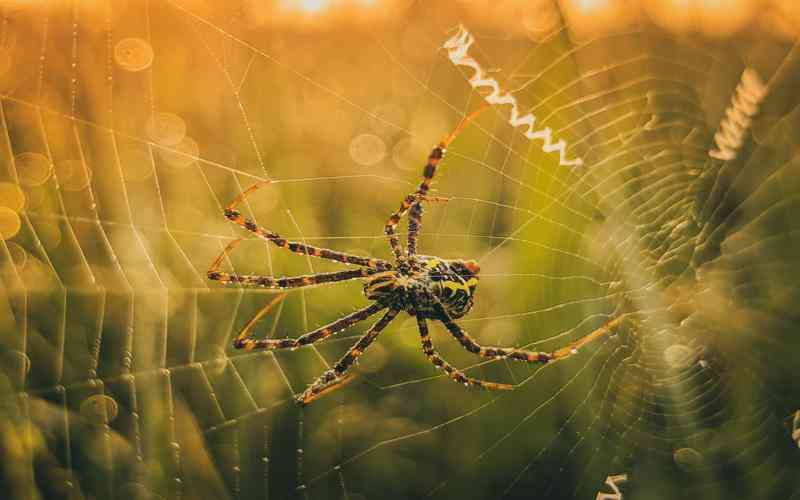摘要:了解计算机的硬件和软件配置对于进行系统优化、故障排除或升级至关重要。在Windows 7操作系统中,查看这些配置信息的过程相对简单,但需要通过不同的工具和方法来获取全面的系统信息。以下...
了解计算机的硬件和软件配置对于进行系统优化、故障排除或升级至关重要。在Windows 7操作系统中,查看这些配置信息的过程相对简单,但需要通过不同的工具和方法来获取全面的系统信息。以下是详细介绍如何在Windows 7系统下查看电脑硬件和软件配置的步骤和方法。
通过系统属性查看基本信息
通过系统属性查看电脑的基本硬件和软件配置是一种直接且有效的方法。右击桌面上的“计算机”图标,选择“属性”,将弹出系统属性窗口。在这个窗口中,可以看到计算机的基本信息,包括操作系统版本、处理器型号、内存容量等。
系统属性窗口显示的基本信息可以帮助用户了解系统的总体性能。例如,处理器的型号和内存容量直接影响计算机的运行速度和多任务处理能力。这些信息对于进行系统优化或判断是否需要升级硬件都具有参考价值。
使用设备管理器查看详细硬件信息
设备管理器是查看电脑详细硬件信息的另一种方法。在“开始”菜单中,右击“计算机”,选择“管理”,在弹出的窗口中选择“设备管理器”。设备管理器展示了计算机内部所有硬件设备的详细信息,包括显卡、声卡、网络适配器等。
在设备管理器中,用户可以查看每个硬件设备的状态、驱动程序版本以及其他详细参数。如果某个设备出现问题,设备管理器也会显示警告标志,这有助于快速诊断和解决硬件故障。
使用系统信息工具获取全面数据
系统信息工具提供了更为全面的系统数据。打开“开始”菜单,选择“运行”,输入“msinfo32”并按回车,这将打开系统信息窗口。该窗口详细列出了系统的硬件资源、组件和软件环境等信息。
在系统信息窗口中,用户可以获取到计算机的硬件组件(如内存、主板、显卡等)的详细信息,以及操作系统版本、安装的软件等。通过这些信息,用户可以全面了解计算机的配置情况,以便进行系统优化或升级。
通过任务管理器监控实时性能
任务管理器是一个强大的工具,不仅可以查看计算机的实时性能,还可以了解各个硬件资源的使用情况。按下“Ctrl + Shift + Esc”组合键或右击任务栏选择“启动任务管理器”即可打开任务管理器。
在任务管理器的“性能”标签中,用户可以查看CPU、内存、磁盘和网络的实时使用情况。这个功能对于监控计算机的负载和性能瓶颈非常有用,帮助用户在需要时优化资源使用或进行硬件升级。
查看已安装的软件和更新
了解已安装的软件和系统更新是维护系统稳定性和安全性的关键。在“控制面板”中,选择“程序和功能”,可以查看计算机上已安装的所有程序和应用。这一列表提供了每个程序的安装日期、版本以及占用的磁盘空间。
检查系统更新也是重要的一环。在“控制面板”中选择“Windows Update”,用户可以查看已安装的更新以及是否有待安装的更新。定期更新系统补丁和安全更新可以提高系统的稳定性和安全性。
利用第三方工具获取更多信息
除了内置的工具,使用第三方工具可以获取更详细的系统信息和硬件监控数据。例如,软件如CPU-Z、GPU-Z和Speccy等可以提供关于CPU、显卡、内存等硬件的详细技术参数。这些工具通常提供比系统自带工具更深入的分析功能,对于硬件检测和性能评估尤其有用。
通过这些第三方工具,用户能够更详细地了解计算机的硬件特性,帮助进行系统优化或解决特定的硬件问题。
Windows 7系统下查看电脑硬件和软件配置的方法包括使用系统属性、设备管理器、系统信息工具、任务管理器、控制面板和第三方工具等。通过这些方法,用户可以全面了解计算机的硬件性能和软件环境,有助于进行系统维护、故障排除或升级优化。对于希望深入了解计算机配置的用户,结合使用这些工具将提供更全面的系统信息,确保计算机的最佳性能和稳定性。