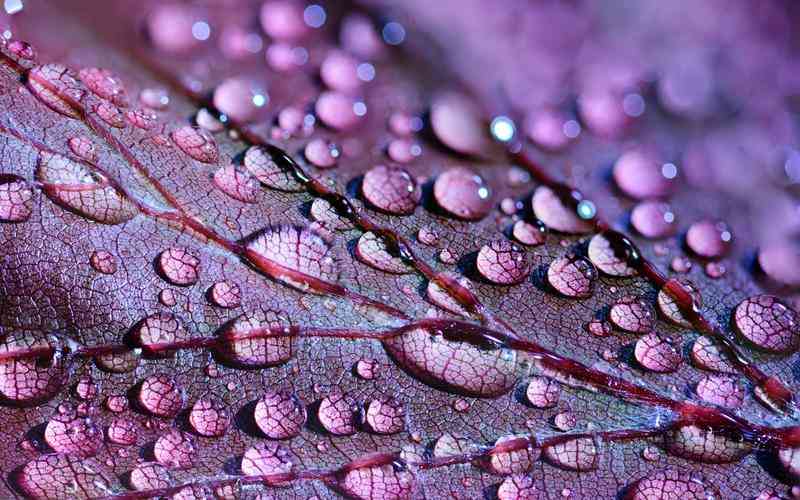摘要:在现代计算机使用中,浏览器是我们日常上网的主要工具。不同的浏览器有各自的特点和优势,因此用户可能希望将某个特定的浏览器设置为默认。对于Windows系统用户而言,设置默认浏览器不仅能...
在现代计算机使用中,浏览器是我们日常上网的主要工具。不同的浏览器有各自的特点和优势,因此用户可能希望将某个特定的浏览器设置为默认。对于Windows系统用户而言,设置默认浏览器不仅能够提升使用效率,还能改善网络体验。下面将详细介绍如何在Windows系统中设置默认浏览器,帮助用户顺利完成这一操作。
打开系统设置界面
打开Windows系统的设置界面是设置默认浏览器的第一步。在Windows 10中,点击桌面左下角的“开始”按钮,选择“设置”(齿轮图标)。在Windows 11中,点击任务栏上的“开始”按钮,找到“设置”图标,点击进入。在设置界面中,选择“应用”选项,然后点击“默认应用”。在这里,你会看到系统中所有可以设置为默认的应用程序选项。

选择默认应用类型
在“默认应用”设置页面,你会看到多个选项卡,包括电子邮件、地图、音乐播放器、照片查看器等。为了设置默认浏览器,你需要关注“Web浏览器”这一项。点击“Web浏览器”后,系统会显示当前的默认浏览器。如果你希望更改它,点击当前浏览器图标即可出现其他可选的浏览器列表。
选择并设置新的浏览器
在弹出的浏览器列表中,选择你希望设置为默认的浏览器。例如,你可以选择Google Chrome、Mozilla Firefox、Microsoft Edge等。如果你尚未安装该浏览器,你需要先从其官方网站下载安装程序并完成安装。在选择新浏览器之后,系统会自动将其设置为默认浏览器。你可以关闭设置窗口,新的默认设置即生效。
通过控制面板进行设置
除了通过“设置”界面进行操作,Windows系统还允许通过传统的控制面板来设置默认浏览器。打开“控制面板”,选择“程序”然后点击“默认程序”。在默认程序界面中,点击“将文件类型或协议与程序关联”。在这里,你可以查看所有文件类型及其关联的程序,找到与“http”或“https”协议相关的文件类型,并将其更改为你选择的浏览器。这样,无论是点击网页链接还是打开网页文件,都会使用你设置的默认浏览器。
设置默认应用的其他注意事项
在设置默认浏览器时,需要注意一些细节。确保你选择的浏览器已经安装并更新到最新版本。有时,旧版本的浏览器可能不完全支持新的网页标准或功能。某些浏览器可能在安装时要求你设置为默认浏览器,安装完成后,系统可能会弹出提示窗口,询问是否将其设为默认。这时,你可以直接选择“是”来完成设置。确保你的操作系统和浏览器都处于正常工作状态,避免因系统故障或软件冲突而影响设置效果。
设置默认浏览器的过程其实非常简单,通过Windows系统内置的设置功能或控制面板都可以轻松完成。无论你是希望提升工作效率,还是追求更好的浏览体验,了解如何设置默认浏览器都是非常必要的。未来,随着浏览器技术的不断发展和系统设置功能的更新,用户还可以期待更加便捷的设置方式。希望这篇指南能够帮助你顺利完成浏览器的设置,享受更加个性化和高效的上网体验。