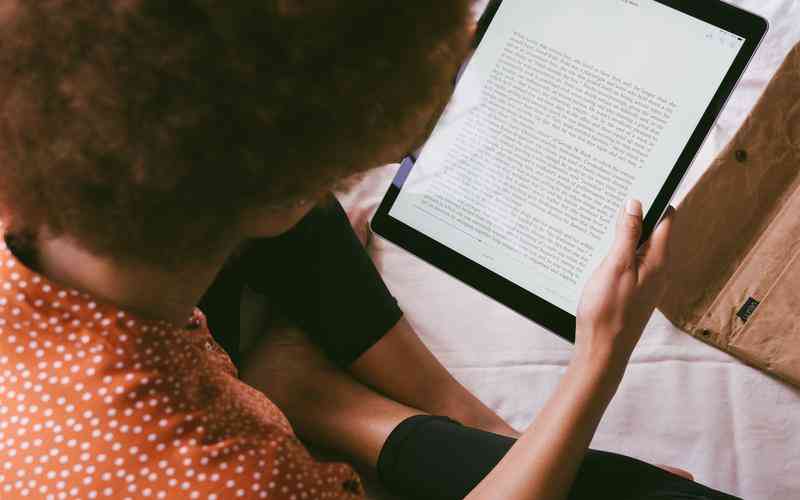摘要:在Windows 7操作系统中,启用无线网络功能是实现网络连接的关键步骤。虽然许多现代设备和操作系统的设置界面越来越友好,但Windows 7的用户可能仍然会遇到一些操作上的困难。本文将详细介绍如...
在Windows 7操作系统中,启用无线网络功能是实现网络连接的关键步骤。虽然许多现代设备和操作系统的设置界面越来越友好,但Windows 7的用户可能仍然会遇到一些操作上的困难。本文将详细介绍如何在Windows 7的控制面板中启用无线网络功能,帮助用户顺利完成这一过程。
打开控制面板
需要访问控制面板,这是调整系统设置的核心位置。点击桌面左下角的“开始”按钮,弹出的菜单中选择“控制面板”。在“控制面板”窗口中,通常会看到“网络和Internet”选项。点击此选项进入网络设置界面。
控制面板中有两种视图模式——分类视图和小图标视图。无论哪种视图模式,都可以进行相应的设置,但图标视图通常更为直观。为了简化操作,建议切换到“小图标”视图,这样可以直接看到所有的设置选项。
访问网络和共享中心
在“控制面板”中,找到并点击“网络和共享中心”选项。这里是管理网络连接的主要界面。在“网络和共享中心”中,您将能够查看当前网络状态,并进行网络设置。

如果您的无线网络功能已经被禁用,这里会显示相关的信息,如“无线网络未连接”或“无线网络功能已关闭”。在这个界面中,您可以找到启用无线网络的相关设置选项。
启用无线网络适配器
打开适配器设置
在“网络和共享中心”界面左侧,点击“更改适配器设置”。这将打开一个新的窗口,显示所有网络适配器的列表,包括有线网络适配器和无线网络适配器。
启用无线适配器
在适配器列表中,找到标识为“无线网络连接”的适配器。右键单击该适配器图标,选择“启用”选项。如果无线适配器已经被禁用,这一步将使其重新启用。如果“启用”选项是灰色的,说明适配器可能存在硬件问题或驱动程序问题,需要进一步检查。
检查无线网络状态
查看网络状态
启用无线适配器后,返回到“网络和共享中心”界面,您应该会看到“无线网络连接”的状态已变为“已连接”或“可用的网络”。如果网络状态显示“未连接”,请尝试点击“连接”按钮,选择可用的无线网络并输入相应的密码进行连接。
解决连接问题
如果无线网络无法正常连接,可能需要检查无线网络设置。您可以点击“诊断”按钮,系统将自动检查网络连接问题并提供修复建议。如果系统无法自动解决问题,您可能需要手动检查无线网络设置或更新无线适配器的驱动程序。
更新无线适配器驱动程序
访问设备管理器
右键点击“计算机”图标,选择“管理”,然后进入“设备管理器”。在设备管理器中,找到“网络适配器”部分,展开列表,找到您的无线网络适配器。
更新驱动程序
右键点击无线适配器图标,选择“更新驱动程序软件”。您可以选择自动搜索更新或手动安装驱动程序。确保您从无线适配器制造商的官方网站下载最新的驱动程序,以保证兼容性和稳定性。
启用Windows 7中的无线网络功能涉及多个步骤,包括访问控制面板、启用无线适配器、检查网络状态以及更新驱动程序等。这些步骤确保了无线网络功能的正常运行,并帮助用户顺利连接到无线网络。在操作过程中,保持系统和驱动程序的更新也是保障网络连接稳定性的重要措施。如果遇到无法解决的连接问题,建议寻求专业技术支持,以确保问题得到有效解决。通过这些方法,用户可以顺利启用无线网络功能,享受便捷的网络连接体验。