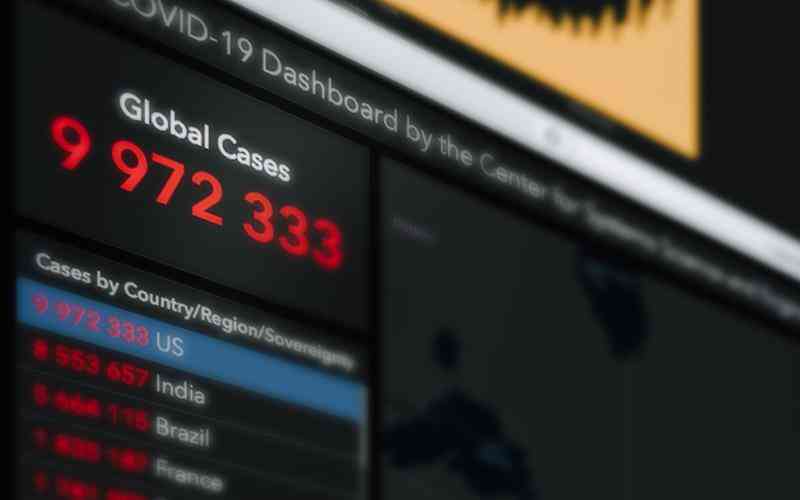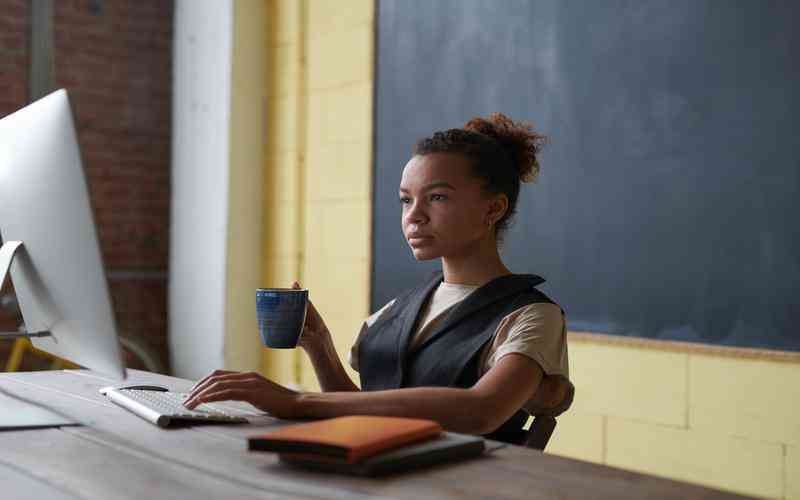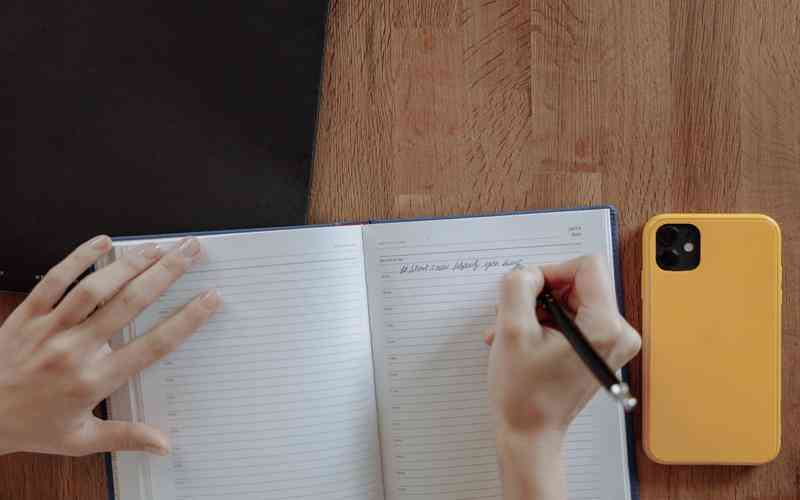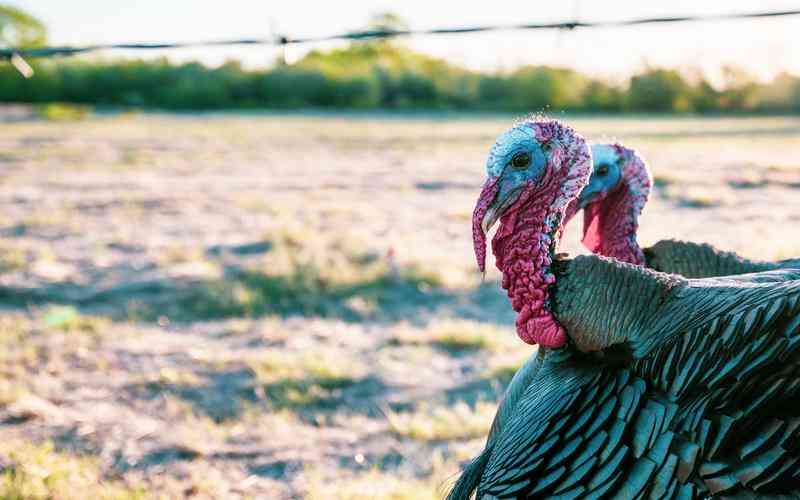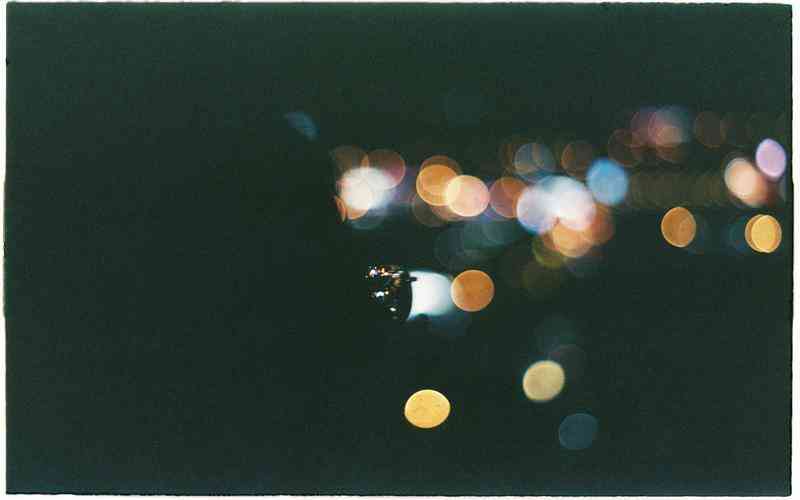摘要:在日常工作中,Excel不仅是一个强大的数据处理工具,也可以用来创建视觉上引人注目的文档。当你需要在Excel中展示引人注目的文字时,艺术字功能便显得尤为重要。艺术字不仅可以增加文档的美...
在日常工作中,Excel不仅是一个强大的数据处理工具,也可以用来创建视觉上引人注目的文档。当你需要在Excel中展示引人注目的文字时,艺术字功能便显得尤为重要。艺术字不仅可以增加文档的美观,还能有效传达信息。本文将详细介绍如何在Excel中设置艺术字,从创建到格式调整,帮助用户更好地使用这一功能。
创建艺术字
在Excel中创建艺术字,首先需要打开Excel并选择要插入艺术字的位置。接着,点击“插入”选项卡,在“文本”组中找到“艺术字”按钮。点击“艺术字”会弹出多个艺术字样式供你选择。你可以从这些样式中挑选一个符合你需求的样式。
选择一个艺术字样式后,将弹出一个文本框,你可以在其中输入你的文字内容。输入完成后,点击“确定”按钮,Excel会将你输入的文字转化为所选艺术字样式。你会看到文字已经以艺术字的形式展示在工作表中。
调整艺术字的样式
创建艺术字后,你可以进一步调整其样式,以符合文档的整体设计。在艺术字文本框中,右键点击艺术字,然后选择“设置艺术字格式”。在弹出的对话框中,你可以调整艺术字的字体、大小、颜色等基本属性。
Excel提供了多种艺术字效果,如阴影、轮廓、发光等。你可以通过“艺术字样式”工具栏中的“效果”选项卡,选择并应用这些效果,进一步增强艺术字的视觉效果。例如,添加阴影可以使文字更加立体,改变轮廓颜色可以使其更具个性化。
调整艺术字的布局
艺术字的布局和位置同样重要。在艺术字文本框中,你可以通过拖动来调整其在工作表中的位置。如果需要精确定位,可以使用Excel的对齐工具。选择艺术字后,点击“格式”选项卡,在“对齐”组中选择“对齐左侧”、“对齐中心”或其他对齐方式。
你还可以调整艺术字的大小和方向。在选中艺术字文本框后,拖动其边缘的调整点来改变其大小。如果需要旋转艺术字,可以使用旋转手柄来调整文字的角度。通过这些调整,可以使艺术字与其他内容更加协调一致。
应用艺术字的高级效果
为了使艺术字更具吸引力,Excel提供了一些高级效果可以应用。例如,你可以通过“艺术字样式”工具栏中的“文字填充”选项,选择渐变色或图片填充,使艺术字更加生动。添加3D效果或改变艺术字的边框样式也能显著提升其视觉效果。
高级效果不仅能提升艺术字的外观,还能增强其在文档中的突出性。使用这些效果时,建议根据文档的整体风格和主题,选择适当的效果,以确保艺术字的设计与其他元素协调一致。

总结与建议
在Excel中设置艺术字能够为你的文档增添美观和个性,通过创建、调整样式、布局和应用高级效果,你可以使艺术字更好地服务于你的文档设计需求。有效利用这些功能,可以提高文档的视觉吸引力,增强信息的传达效果。
建议用户在设计艺术字时,保持简洁和清晰,避免过多的视觉效果影响信息的可读性。随着Excel版本的更新,艺术字功能也在不断改进,用户应关注软件的最新功能,持续优化文档设计。通过不断学习和实践,你可以充分发挥艺术字功能的潜力,使文档更加专业和生动。