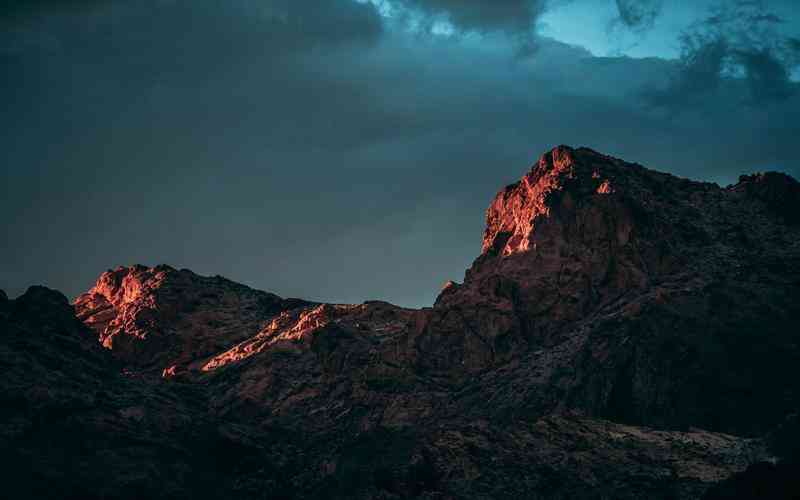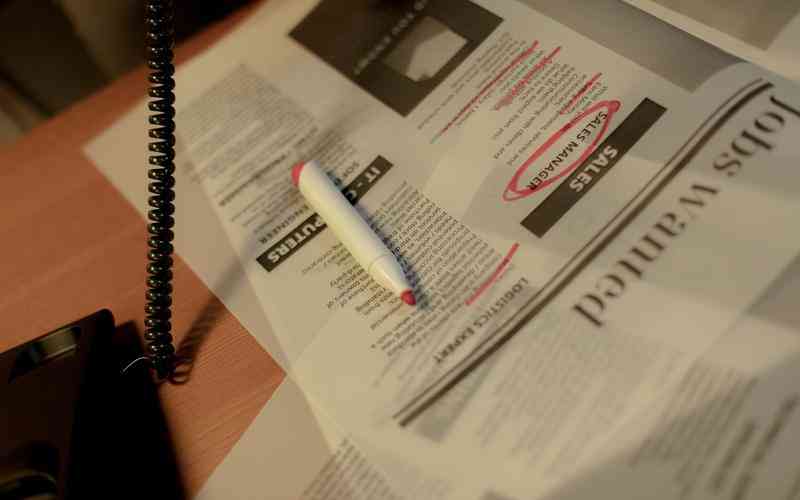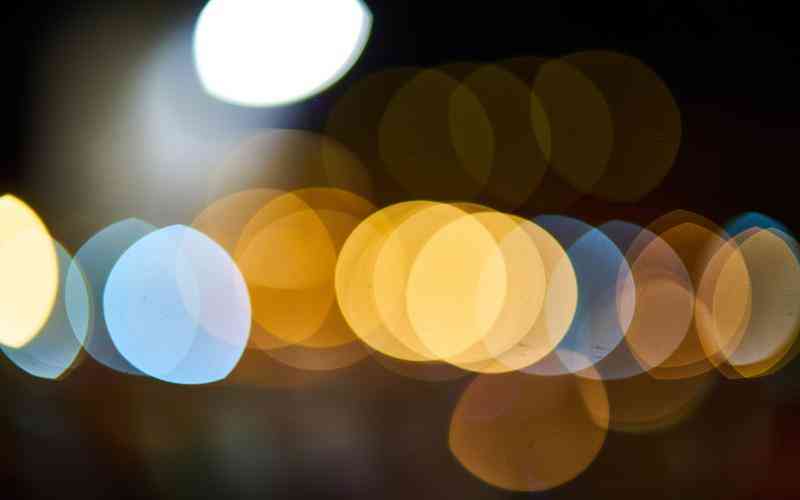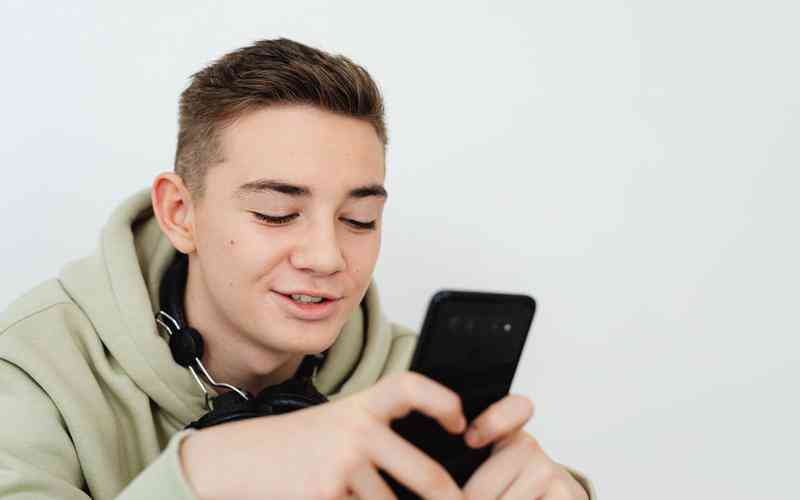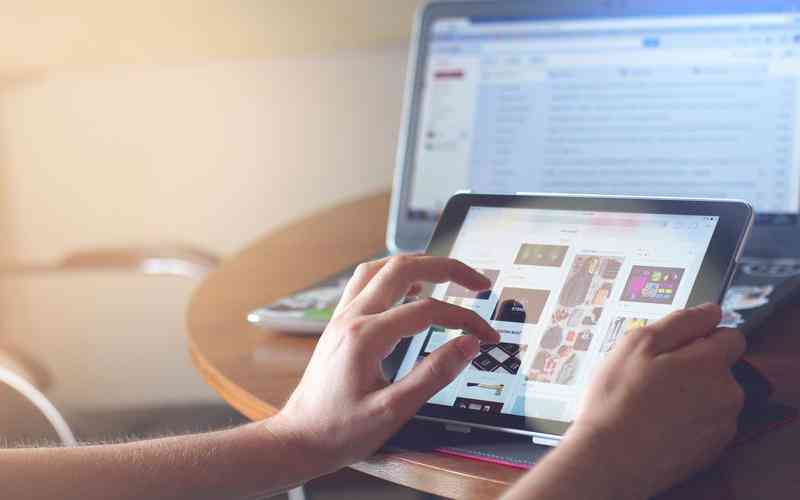摘要:在现代计算机使用中,保护个人数据和隐私至关重要。设置电脑桌面的锁屏功能是一种有效的安全措施,能够在用户离开电脑时自动锁定屏幕,从而防止他人未经授权访问设备。本文将详细介绍如...
在现代计算机使用中,保护个人数据和隐私至关重要。设置电脑桌面的锁屏功能是一种有效的安全措施,能够在用户离开电脑时自动锁定屏幕,从而防止他人未经授权访问设备。本文将详细介绍如何通过简单的步骤设置电脑桌面的锁屏功能,确保您的数据安全无忧。

Windows系统锁屏设置
在Windows系统中,设置桌面锁屏功能非常直观。点击屏幕左下角的“开始”按钮,然后选择“设置”图标(齿轮状)。进入设置后,选择“个性化”选项,然后点击“锁屏界面”。在这个界面上,用户可以选择锁屏时显示的背景图像,甚至可以设定幻灯片放映的方式。为了确保锁屏功能能够在用户离开电脑时自动启动,需要设置屏幕保护程序或定时锁定选项。
在“锁屏界面”设置下方,有一个“屏幕保护程序设置”的链接。点击进入后,可以选择一个合适的屏幕保护程序,并设定其启动时间。例如,可以设置为在10分钟不操作后启动屏幕保护程序,并选择“在恢复时显示登录屏幕”的选项。这一设置确保了在屏幕保护程序启动后,用户需要重新输入密码才能恢复访问。
Mac系统锁屏设置
对于使用Mac电脑的用户,设置锁屏功能的步骤也相对简单。点击屏幕左上角的苹果图标,选择“系统偏好设置”。在系统偏好设置中,点击“安全性与隐私”选项,然后选择“常规”标签页。在这里,可以找到“需要密码”选项,勾选“立即”或设置为更长的时间间隔,确保在电脑休眠或屏幕保护程序启动后需要密码解锁。
在“系统偏好设置”中,选择“节能”选项,可以调整电脑的自动睡眠时间。这一设置能确保在用户长时间不操作电脑时,系统会进入睡眠模式并自动锁定屏幕。这样即使用户离开电脑,系统也能有效保护数据安全。
设置锁屏密码
设置锁屏密码是确保锁屏功能有效的关键一步。在Windows系统中,用户可以在“设置”中的“帐户”部分找到“登录选项”。在这里,可以设置或更改密码,或设置PIN码、密码提示问题等。强密码的设置能够有效防止未经授权的访问,提升电脑安全性。
在Mac系统中,可以在“系统偏好设置”的“用户与群组”部分,选择当前用户并点击“更改密码”按钮来设置或修改密码。确保选择一个复杂且难以猜测的密码,并定期更新,能够提高系统的安全性。Mac系统还支持使用Touch ID或Apple Watch进行解锁,进一步提升安全性和便利性。
锁屏功能的其他设置
除了基本的锁屏设置,用户还可以探索其他功能来增强安全性。例如,在Windows系统中,可以启用“动态锁”功能,它允许通过蓝牙连接的手机来自动锁定电脑。当手机离开电脑一定距离时,系统会自动锁屏,提供额外的安全层级。
在Mac系统中,用户可以利用“启动磁盘保护”功能,将重要数据存储在加密的磁盘上。这不仅能够保护数据免受未经授权的访问,还能在物理丢失或被盗的情况下增加安全保障。
设置电脑桌面的锁屏功能不仅是保护个人数据安全的基本措施,也是确保工作和个人隐私的重要步骤。通过Windows和Mac系统中简单的设置步骤,用户可以有效地启用锁屏功能,并结合密码设置、屏幕保护程序、自动睡眠等措施,增强系统的安全性。了解并应用这些设置,可以帮助用户在日常使用中更好地保护个人信息,同时提升设备的安全性。