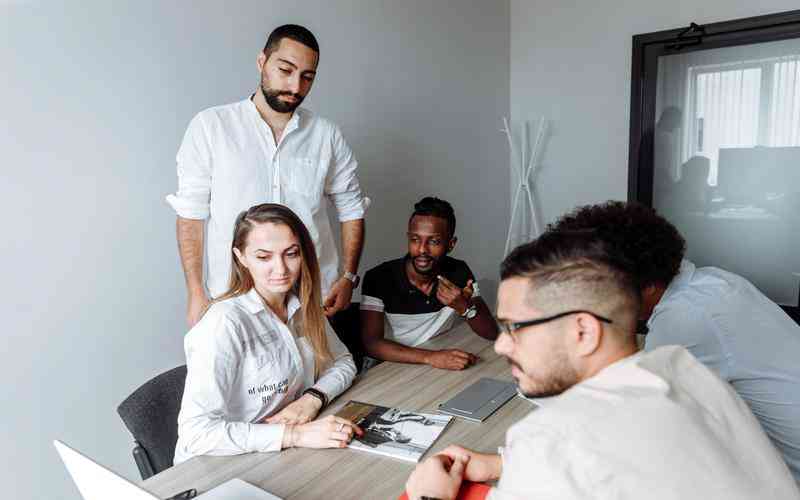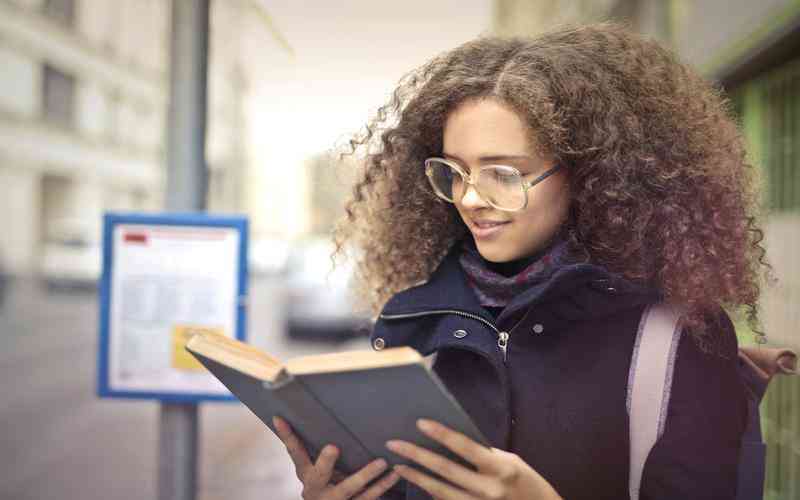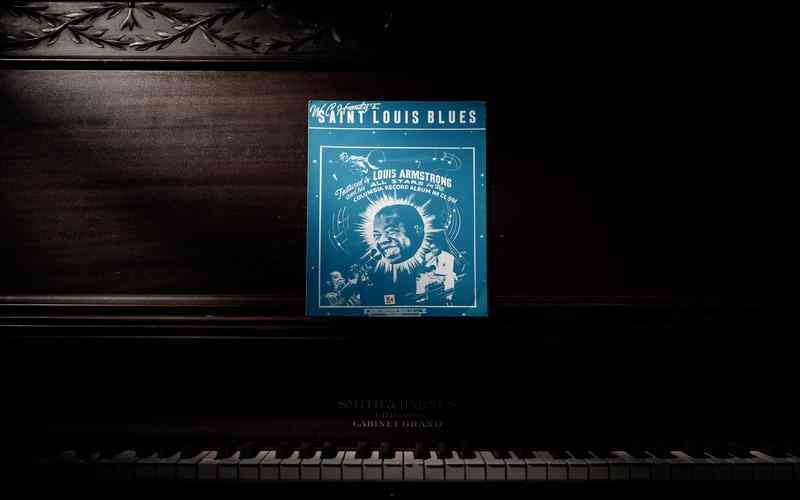摘要:在使用Microsoft Word处理文档时,设置打印方向为横版格式可以有效地提升内容的排版效果,尤其对于表格、图表或宽幅内容的展示。横版格式能够提供更宽阔的页面空间,使得文档的排版更为灵活...
在使用Microsoft Word处理文档时,设置打印方向为横版格式可以有效地提升内容的排版效果,尤其对于表格、图表或宽幅内容的展示。横版格式能够提供更宽阔的页面空间,使得文档的排版更为灵活和美观。本文将详细介绍如何在Microsoft Word中设置打印横版格式,包括步骤说明、注意事项以及对文档格式调整的影响等方面,帮助用户更加高效地完成文档设计。

步骤一:打开页面设置选项
要将文档设置为横版格式,首先需要打开页面设置选项。在Microsoft Word中,这可以通过点击“页面布局”或“布局”选项卡来实现。在“页面布局”选项卡下,找到并点击“方向”按钮,这时会弹出一个下拉菜单,其中包含“纵向”和“横向”两个选项。
选择“横向”选项后,文档的打印方向将会被调整为横版。页面的宽度会增加,而高度则会相应减少。这种调整适用于那些需要在页面上展示宽大内容的文档,例如大幅图表、宽表格等。
步骤二:调整纸张大小与边距
在设置了打印方向为横版后,接下来可能需要调整纸张大小和边距以适应新的页面布局。点击“页面布局”选项卡中的“纸张大小”按钮,可以选择不同的纸张尺寸。对于横版格式,常用的纸张尺寸包括A4、A3等,这些尺寸可以根据实际需要进行选择。
边距的设置也是关键。点击“边距”按钮,用户可以选择“窄边距”、“标准边距”或“自定义边距”。对于横版页面,较窄的边距可以提供更多的内容显示空间,但应避免设置过窄的边距,以免影响打印效果。
步骤三:调整文档内容布局
设置完横版格式后,文档中的内容布局也可能需要进行调整。横版页面提供了更多的横向空间,但可能需要重新安排图表、图片和文字的位置,以便更好地利用页面空间。
检查文档中是否有内容超出页面边界的情况。如果有,需要重新调整内容的位置和大小。可以通过拖动内容边框或使用“格式”选项卡中的对齐工具,确保内容在横版页面上的正确显示。
考虑使用文本框或分栏功能来优化文本的布局。在“插入”选项卡下,选择“文本框”可以方便地在页面上添加并调整文本块的位置,从而更好地适应横版布局。
步骤四:预览和打印设置
在完成所有设置之后,建议使用“打印预览”功能来检查文档的最终效果。点击“文件”选项卡中的“打印”,可以查看打印预览。这一步骤能够确保所有内容在打印时不会被截断或出现排版问题。
如果打印预览显示一切正常,便可以选择合适的打印机设置并进行实际打印。在打印对话框中,确认打印方向已设置为“横向”,并检查其他设置,如纸张大小和打印质量等,确保文档能够按照预期效果打印出来。
正确设置Microsoft Word中的横版打印格式能够有效地提升文档的可读性和排版美观。通过逐步调整页面方向、纸张大小、边距设置以及内容布局,用户可以确保文档在横版格式下达到最佳效果。尤其是在处理大幅图表和宽表格时,横版格式提供了更广阔的展示空间,能够更好地展现文档内容。未来,用户可以进一步探索Word中的高级排版功能,以实现更加专业和个性化的文档设计。