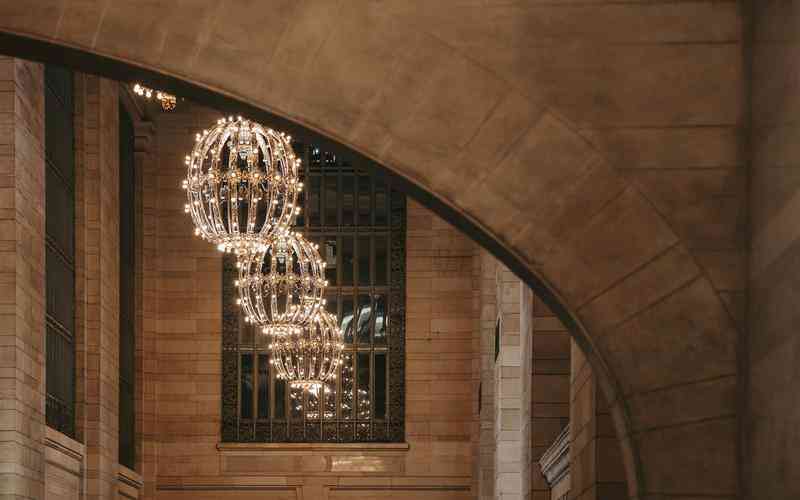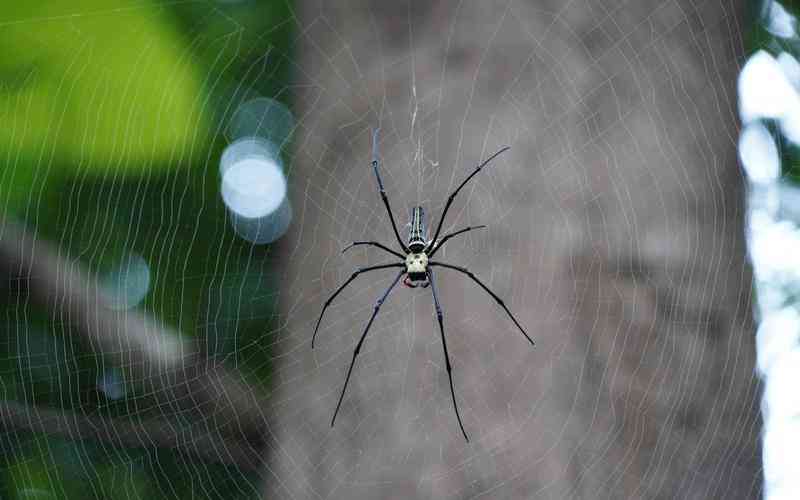摘要:在现代技术设备中,音频故障是一种常见且令人困扰的问题。这些故障可能源自多种原因,从软件设置错误到硬件损坏都有可能。解决音频禁用的问题不仅可以恢复设备的正常功能,还能避免潜在...
在现代技术设备中,音频故障是一种常见且令人困扰的问题。这些故障可能源自多种原因,从软件设置错误到硬件损坏都有可能。解决音频禁用的问题不仅可以恢复设备的正常功能,还能避免潜在的进一步损害。本文将从多个方面探讨如何有效解决设备中音频禁用的技术性故障,包括常见故障原因的诊断与修复步骤、相关工具的使用、以及预防措施等。
检查音频设置
音频禁用问题往往与设备的音频设置有关,第一步应该是检查系统的音频设置。在Windows系统中,可以通过以下步骤检查:
访问音量设置
点击任务栏右下角的音量图标,确保音量未被静音,并且音量滑块调到适当位置。
检查播放设备
右击音量图标,选择“播放设备”,确认所选播放设备正确,并且设备未被禁用。如果播放设备上有红色的“X”标志,说明设备存在问题。
调整音频格式

在“播放设备”窗口中,选择你的播放设备,点击“属性”,然后切换到“高级”选项卡,尝试不同的音频格式设置,看看是否能解决问题。
驱动程序更新与重新安装
驱动程序问题是音频禁用的另一个常见原因。更新或重新安装音频驱动程序可以有效解决这些问题。
更新驱动程序
在“设备管理器”中找到“声音、视频和游戏控制器”,右键点击你的音频设备,选择“更新驱动程序”。选择自动搜索更新,以确保安装最新版本的驱动程序。
重新安装驱动程序
如果更新驱动程序无效,可以尝试卸载音频驱动程序,然后重新启动计算机,系统会自动重新安装驱动程序。在“设备管理器”中右键点击音频设备,选择“卸载设备”,然后重启计算机。
访问设备制造商网站
对于某些设备,尤其是较新的或特殊的硬件,访问制造商的官方网站下载最新的驱动程序可能会更有效。
检查硬件连接
硬件连接问题也可能导致音频禁用。确保所有硬件设备正确连接且没有物理损坏是解决音频问题的关键步骤。
检查音频插孔
如果你使用的是外部音频设备,检查音频插孔是否正确连接。尝试将耳机或音响连接到不同的插孔,确认是否存在连接问题。
测试其他设备
将你的耳机或扬声器连接到另一台设备,确认这些设备是否正常工作。如果其他设备能够正常发声,问题可能出在计算机或手机端。
检查内部硬件
对于台式计算机,确保内置音频设备的连接没有松动或损坏。如果可能,打开计算机机箱检查音频卡和相关连接。
使用系统修复工具
现代操作系统通常内置了修复工具,可以帮助自动检测和修复音频问题。例如,在Windows系统中:
运行故障排除工具
访问“设置”中的“更新和安全”,选择“疑难解答”,然后运行“播放音频”故障排除工具。系统会自动检测并尝试修复音频问题。
系统恢复
如果故障排除工具无法解决问题,可以尝试使用系统恢复功能,将系统还原到之前的一个正常工作状态。在“控制面板”中选择“恢复”并按照提示操作。
预防音频故障
预防总是胜于治疗,通过适当的维护和管理,可以减少音频故障的发生。
定期更新系统和驱动程序
保持操作系统和驱动程序的更新可以修复已知的音频问题并增强系统的兼容性。
保护设备
避免频繁插拔音频设备,尤其是在设备运行时,减少物理损坏的风险。
备份系统
定期备份系统数据和设置,以防止出现问题时能够快速恢复。
解决设备中音频禁用的问题需要从多个方面入手,包括检查音频设置、更新驱动程序、检查硬件连接和使用系统修复工具。通过这些步骤,可以有效诊断并解决大部分音频故障。在维护和使用设备时,定期更新系统和驱动程序、保护硬件以及备份系统数据也是预防音频问题的关键措施。未来,随着技术的发展,设备的音频管理和故障排除将变得更加智能和自动化,用户应关注相关技术的进展,以便及时适应和利用新功能。