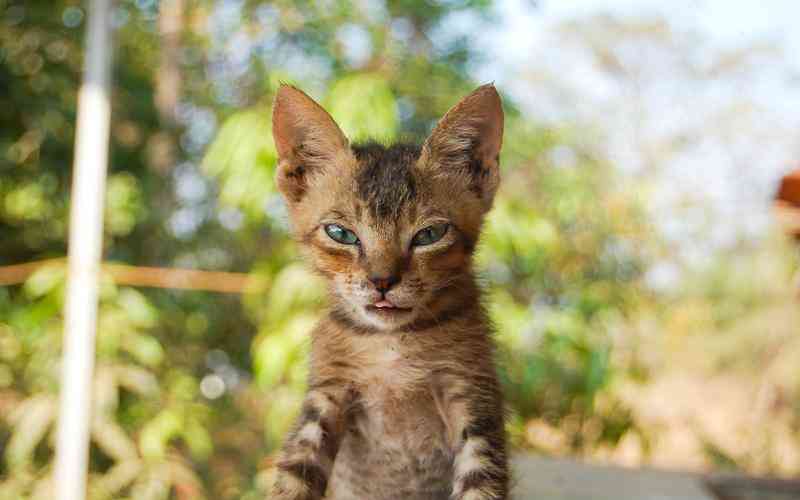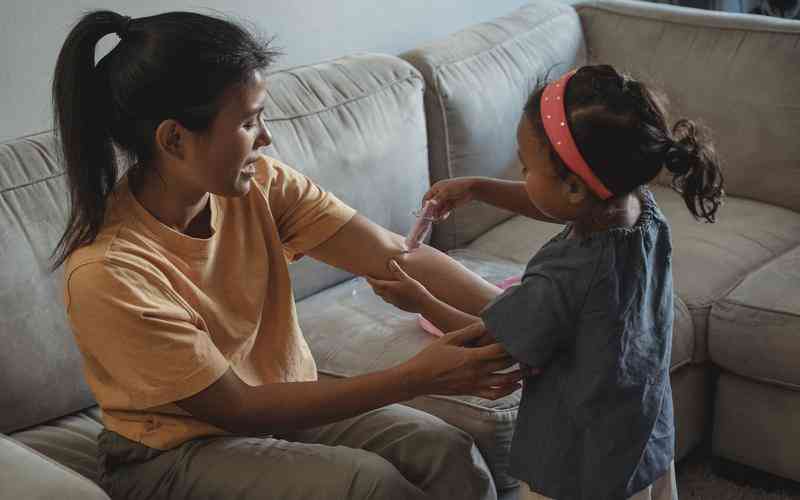摘要:在现代科技的推动下,桌面美化已成为许多用户关注的重点。S8透明桌面是其中一种颇具吸引力的桌面效果,能够提升用户的视觉体验,使桌面看起来更加现代和整洁。为了实现这种效果,了解其...
在现代科技的推动下,桌面美化已成为许多用户关注的重点。S8透明桌面是其中一种颇具吸引力的桌面效果,能够提升用户的视觉体验,使桌面看起来更加现代和整洁。为了实现这种效果,了解其实现方法与技巧至关重要。本文将详细探讨S8透明桌面的实现方法与技巧,帮助用户轻松打造具有视觉冲击力的透明桌面环境。
了解S8透明桌面概念
在讨论具体实现方法之前,首先需要了解S8透明桌面的基本概念和特点。S8透明桌面是一种通过软件技术将桌面背景设置为透明的效果,通常用于提升界面的美观性和现代感。
定义与背景
S8透明桌面通常指的是在某些设备或操作系统中,通过特定的软件或设置实现的透明效果。透明桌面的出现,不仅让用户可以看到桌面背景,还能显得更加干净整洁。例如,在Windows系统中,用户可以使用各种第三方工具或系统设置来实现这种效果。
主要功能
这种透明效果不仅仅是视觉上的提升,它还可以帮助用户更方便地访问桌面上的应用程序和文件。通过设置透明桌面,用户能够清晰地查看桌面背景,同时不影响对桌面图标和应用程序的操作。
选择合适的工具与软件
实现S8透明桌面效果需要借助一些特定的工具和软件。选择合适的工具是成功实现透明桌面的关键。
系统内置功能
在一些操作系统中,透明桌面效果可以通过系统设置直接实现。例如,Windows 10和Windows 11都有内置的透明效果选项。在“设置”中选择“个性化”,然后找到“颜色”选项,启用“透明效果”即可。
第三方工具

如果系统内置功能无法满足需求,用户可以考虑使用第三方工具。例如,
Glass8
和
TranslucentTB
是两个常用的工具,可以实现更为细致的透明效果。Glass8 提供了丰富的自定义选项,允许用户设置窗口和任务栏的透明度。而 TranslucentTB 则专注于任务栏的透明效果,能够让任务栏和窗口的透明度更加灵活可控。
设置透明桌面的具体步骤
在选择了合适的工具之后,需要按照一定的步骤来设置透明桌面。
使用系统内置功能
对于Windows用户,可以通过以下步骤设置透明效果:
右键点击桌面,选择“个性化”。
进入“颜色”选项,找到“透明效果”开关,将其启用。
可以根据需要调整透明效果的强度和范围,以达到最佳的视觉效果。
通过第三方工具设置
下载并安装所选的透明桌面工具(如 Glass8 或 TranslucentTB)。
打开工具的设置界面,根据个人需求调整透明度设置。
确认设置并应用,检查效果是否符合预期。如果不满意,可以返回设置界面进行进一步调整。
调整透明度与美化桌面
透明桌面不仅仅是将背景设置为透明,还涉及到透明度的调整和桌面美化。
调整透明度
透明桌面的效果需要根据用户的视觉需求来调整透明度。过高或过低的透明度可能会影响使用体验。用户可以在透明度设置中逐渐调整,以找到最适合自己需求的透明度值。
美化桌面
透明桌面效果可以与其他桌面美化工具结合使用,例如动态壁纸、桌面小工具等。用户可以选择与透明桌面效果相匹配的壁纸和小工具,进一步提升整体的视觉体验。
维护与故障排除
在使用透明桌面效果时,可能会遇到一些问题和故障。了解如何维护和排除故障是确保透明桌面效果正常运行的必要步骤。
定期检查
定期检查工具和系统设置,确保透明效果的正常运行。系统更新或工具升级可能会影响透明桌面的效果,需要及时进行调整。
常见问题及解决
如果出现透明效果不明显或设置失效的情况,可以尝试重启计算机、重新安装相关工具或调整设置参数。如果问题依然存在,可以查阅相关的技术支持文档或论坛寻求帮助。
S8透明桌面是提升桌面美观度和现代感的一种有效方式。通过选择合适的工具、设置透明度以及美化桌面,用户可以轻松实现个性化的透明桌面效果。在进行透明桌面设置时,了解具体的操作步骤和技巧能够帮助用户获得最佳的视觉效果。定期维护和故障排除也是保持透明效果正常运行的关键。
未来,随着技术的不断进步,透明桌面效果可能会出现更多新的功能和改进。用户应关注相关技术动态,及时更新工具和设置,以继续享受最新的桌面美化效果。