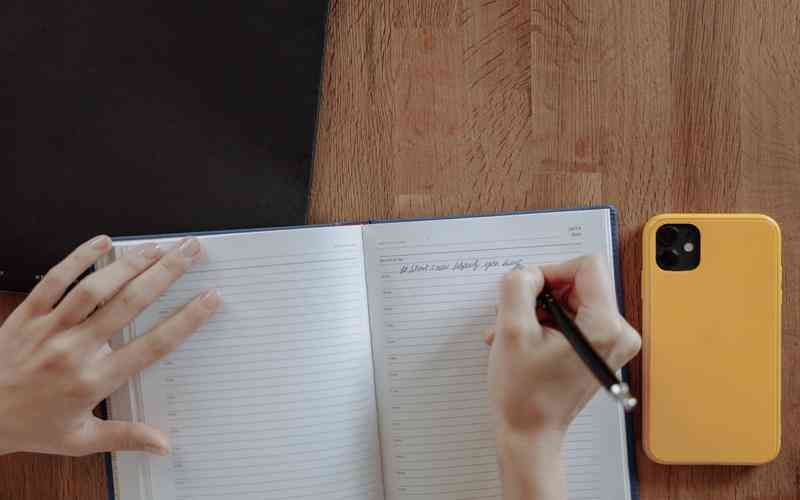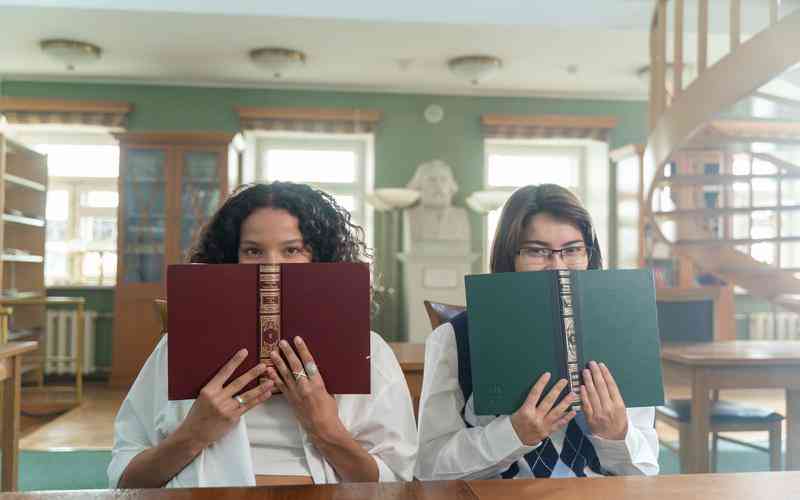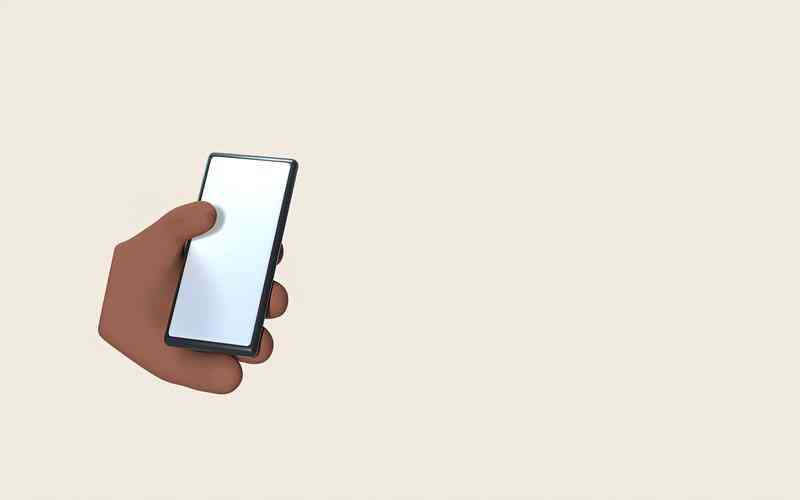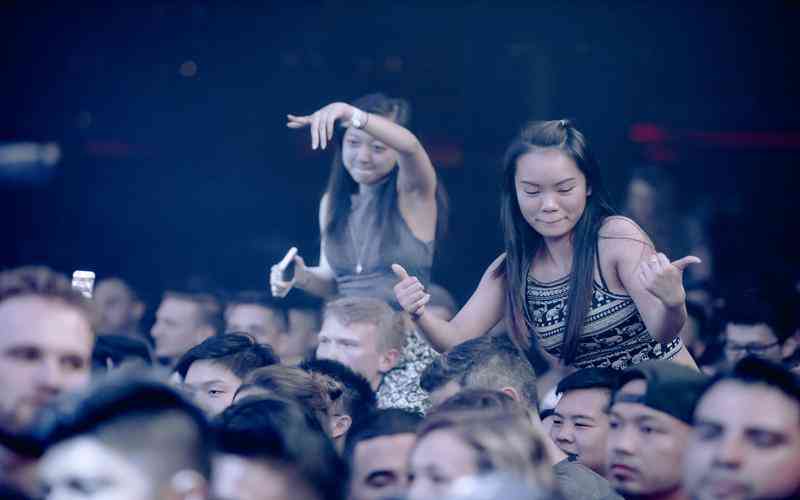摘要:电脑E盘无法打开可能会导致工作和生活中的不便。这个问题可能由多种原因引起,如文件系统损坏、磁盘故障、驱动问题或病毒感染等。本文将详细探讨如何解决这一问题,以帮助用户恢复E盘的...
电脑E盘无法打开可能会导致工作和生活中的不便。这个问题可能由多种原因引起,如文件系统损坏、磁盘故障、驱动问题或病毒感染等。本文将详细探讨如何解决这一问题,以帮助用户恢复E盘的正常使用。
检查磁盘连接状态
确保E盘的物理连接正常。如果是外部硬盘或U盘,请检查数据线是否连接稳固,端口是否干净。可以尝试将硬盘或U盘插到其他电脑上,以确认问题是否与硬盘本身相关。如果在其他电脑上也无法识别,则可能是硬盘故障。
检查连接线
确保数据线和电源线连接良好。松动或接触不良可能导致磁盘无法正常识别。
更换端口
将硬盘或U盘插到其他USB端口或接口上,检查是否有改善。如果使用的是外置硬盘,尝试不同的电源适配器或接口。
检查磁盘管理工具
使用Windows操作系统自带的磁盘管理工具来查看E盘的状态,可能帮助诊断问题所在。
打开磁盘管理
右键点击“计算机”或“此电脑”,选择“管理”,然后点击“磁盘管理”。在磁盘管理工具中,查看E盘的状态是否正常,如是否显示为“未分配”或“离线”。
分配驱动器字母
如果E盘未显示驱动器字母,可以右键点击该磁盘,选择“更改驱动器字母和路径”,然后分配一个新的字母,看看是否解决问题。
运行系统扫描工具
系统扫描工具可以帮助修复文件系统错误或损坏。
使用CHKDSK命令
打开命令提示符(管理员模式),输入
chkdsk E: /f /r
,回车。
/f
表示修复错误,
/r

表示恢复坏扇区上的信息。系统会提示是否在下次重启时检查磁盘,输入
并重启电脑进行扫描。
运行SFC扫描
在命令提示符(管理员模式)中输入
sfc /scannow
,回车。系统文件检查工具会扫描并修复系统文件的损坏,可能间接解决E盘无法打开的问题。
检查和更新驱动程序
驱动程序问题也可能导致磁盘无法正常打开。
检查驱动程序状态
进入“设备管理器”,展开“磁盘驱动器”,找到E盘的驱动程序,右键点击选择“更新驱动程序”。系统会自动搜索并安装最新的驱动程序。
重新安装驱动程序
如果更新驱动程序无效,可以尝试卸载驱动程序,然后重新启动电脑,系统会自动重新安装驱动程序。
排查病毒和恶意软件
病毒和恶意软件可能会影响磁盘的正常使用。
运行全面杀毒扫描
使用可靠的杀毒软件对系统进行全面扫描,检测是否有病毒或恶意软件感染。将所有发现的问题处理掉后,再次尝试访问E盘。
安全模式下检查
重启电脑进入安全模式,进行磁盘检查和杀毒操作。安全模式下系统会以最小化的配置运行,有助于发现和解决可能的恶意软件问题。
备份数据并进行数据恢复
如果以上方法都无法解决问题,可能需要考虑数据备份和恢复。
使用数据恢复软件
如果E盘中存有重要数据,可以使用专业的数据恢复软件,如Recuva、EaseUS Data Recovery等,进行数据恢复操作。选择可靠的软件可以提高恢复成功的几率。
寻求专业帮助
对于无法自行解决的问题,可以寻求专业数据恢复服务。专业机构有更强的技术支持和设备,能够处理更复杂的数据恢复问题。
解决电脑E盘无法打开的问题通常需要从检查连接状态、使用磁盘管理工具、运行系统扫描、更新驱动程序、排查病毒、数据恢复等多个方面入手。通过逐步排查和处理,通常可以找到问题的根源并加以解决。在处理问题时,务必小心操作,备份重要数据,以免造成进一步的损失。
未来,建议用户定期维护电脑系统,进行数据备份,安装可靠的安全软件,以减少类似问题的发生。了解和掌握基本的电脑故障处理技能,有助于提高解决问题的效率。