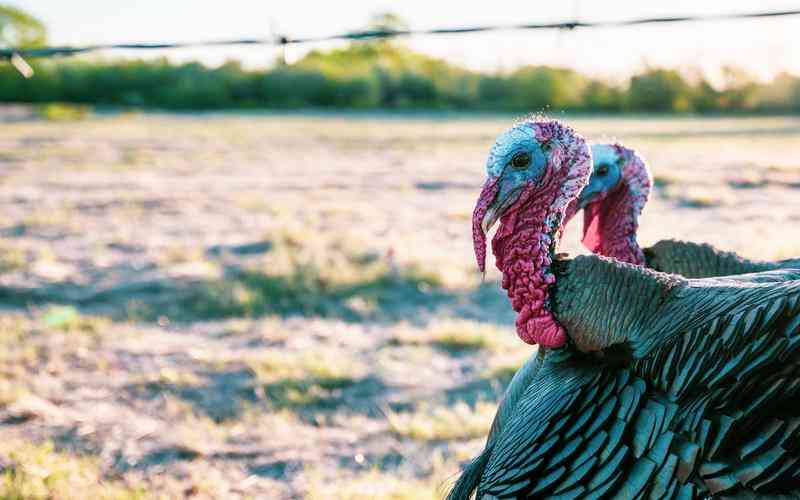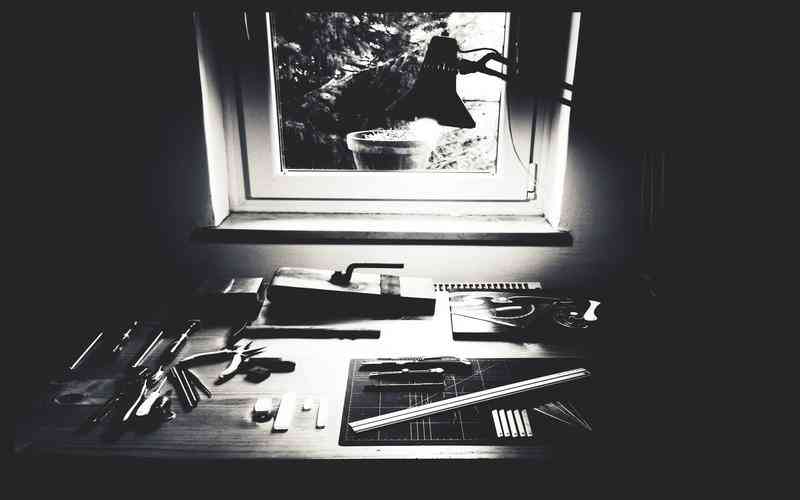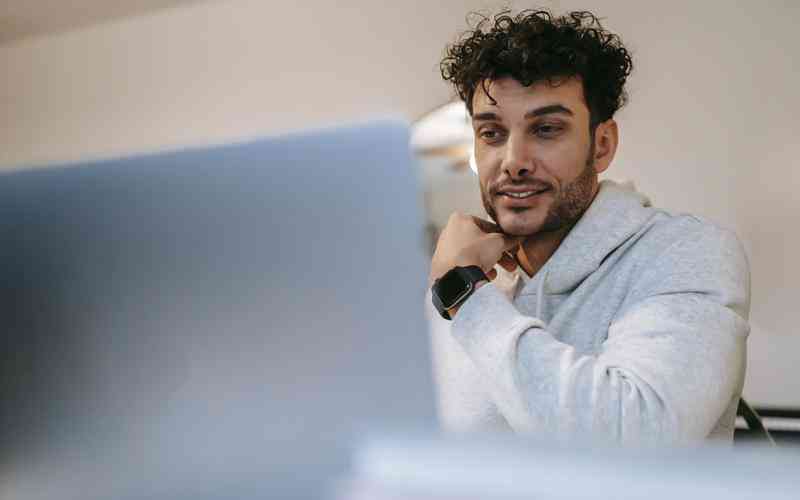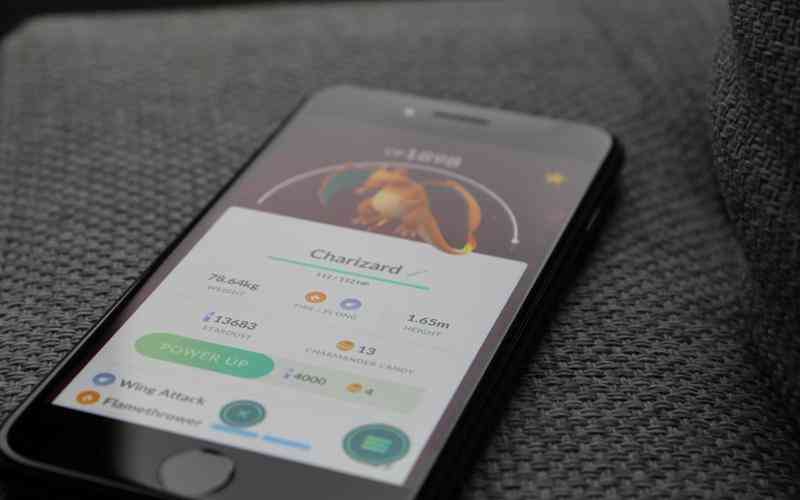摘要:在现代工作和学习中,PowerPoint(PPT)作为一种有效的演示工具,被广泛应用于各类演讲和报告中。掌握如何编辑PPT文件,不仅能提升演示的质量,还能帮助用户更好地传达信息。本文将详细介绍编...
在现代工作和学习中,PowerPoint(PPT)作为一种有效的演示工具,被广泛应用于各类演讲和报告中。掌握如何编辑PPT文件,不仅能提升演示的质量,还能帮助用户更好地传达信息。本文将详细介绍编辑PPT文件的基本步骤和技巧,帮助用户创建更具影响力的演示文稿。
打开和创建PPT文件
编辑PPT文件的第一步是打开或创建文件。对于新用户,可以按照以下步骤进行:
启动PowerPoint
打开PowerPoint应用程序。如果使用的是Office 365或其他版本的PowerPoint,启动方法可能略有不同,但基本操作相似。
创建新文件
在启动页面上,选择“新建”选项,然后从提供的模板中选择一个合适的模板,或选择“空白演示文稿”开始创建新的PPT文件。模板能够帮助用户快速构建结构化的演示内容。
打开现有文件
如果需要编辑现有的PPT文件,可以选择“打开”选项,浏览计算机中的文件夹,找到需要编辑的PPT文件并打开它。
编辑幻灯片内容
编辑PPT文件的核心在于修改幻灯片内容。以下是一些关键步骤:
添加和删除幻灯片
在“开始”选项卡中,使用“新建幻灯片”按钮添加新幻灯片。可以选择不同的布局和设计以适应不同的内容。若要删除幻灯片,选择幻灯片缩略图,点击“删除”按钮即可。
编辑文本
双击幻灯片中的文本框,可以直接输入或修改文字。调整文本字体、大小和颜色,确保文字清晰可读并符合演示风格。
插入图片和图表

点击“插入”选项卡,选择“图片”或“图表”来添加视觉元素。插入的图片和图表应与内容相关,并帮助观众更好地理解信息。
调整幻灯片布局
根据需要调整幻灯片中的布局和设计。可以使用“设计”选项卡中的预设模板,也可以手动调整元素的位置和大小,以优化幻灯片的视觉效果。
应用动画和过渡效果
动画和过渡效果能够为PPT增添动感,使演示更加生动。以下是应用这些效果的步骤:
设置幻灯片过渡
在“切换”选项卡中,可以选择不同的幻灯片过渡效果,如“淡入淡出”、“推送”等。设置过渡效果时,注意不要过度使用,以免影响演示的专业性。
添加文本和对象动画
在“动画”选项卡中,可以为文本和对象添加动画效果,如“出现”、“飞入”等。调整动画的顺序和时长,确保动画效果与演示节奏相符。
预览效果
设置完动画和过渡效果后,可以使用“幻灯片放映”按钮预览效果,确保所有动画和过渡流畅自然,不影响演示的整体质量。
保存和导出PPT文件
编辑完成后,保存和导出PPT文件是确保内容不丢失的关键步骤:
保存文件
点击“文件”选项卡,选择“保存”或“另存为”,输入文件名并选择保存位置。定期保存工作以防止数据丢失。
导出文件
在“文件”选项卡中,选择“导出”选项,可以将PPT文件导出为PDF格式或视频格式。这些格式适用于不同的分享和展示需求,例如将PPT转换为视频便于在各种平台上播放。
检查兼容性
在分享或展示之前,确保文件格式和内容在目标设备上兼容。特别是在不同版本的PowerPoint中,文件可能会出现格式不兼容的问题。
编辑PPT文件涉及从创建幻灯片到内容调整、动画设置、保存导出等多个方面。掌握这些技巧不仅能提高演示文稿的质量,还能增强信息的传递效果。在实际操作中,建议用户保持演示文稿的简洁明了,避免过多的动画和特效,以确保观众能够集中注意力于演示内容。定期更新和练习演示技巧,有助于提升演讲的自信心和专业性。