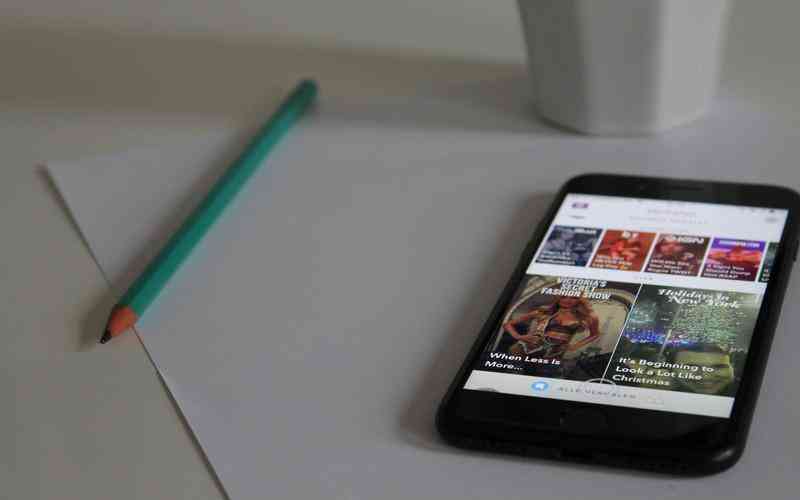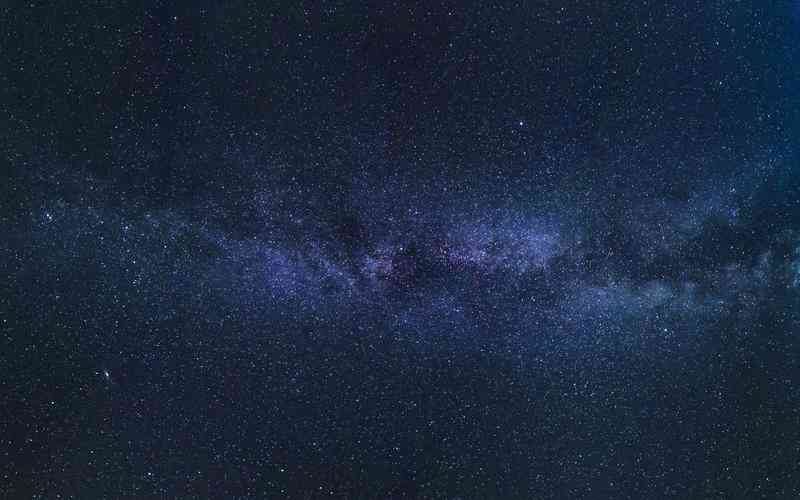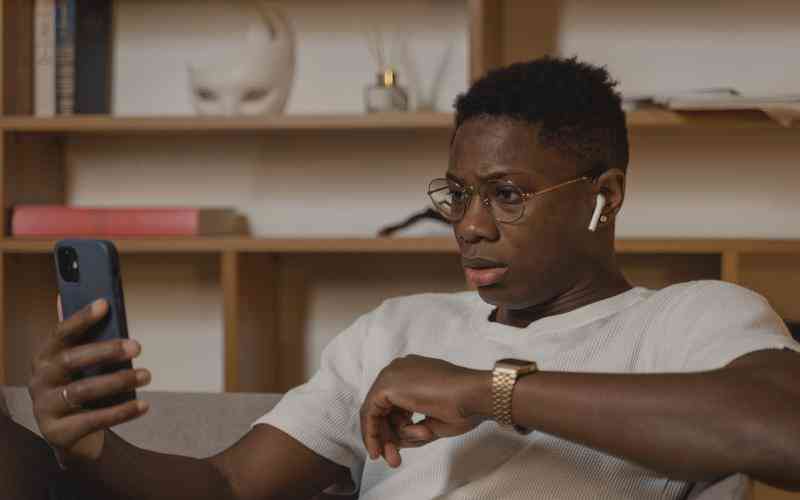摘要:请问你是需要针对特定的文档编辑软件(如Word或Google Docs)来讨论打印特定页码范围,还是有其他具体要求? 在日常办公或学习中,我们常常需要打印文档的某些特定页码范围,而不是整篇文章。...
请问你是需要针对特定的文档编辑软件(如Word或Google Docs)来讨论打印特定页码范围,还是有其他具体要求?
在日常办公或学习中,我们常常需要打印文档的某些特定页码范围,而不是整篇文章。设置打印特定页码范围不仅可以节省纸张和墨水,还能提高工作效率。本文将详细探讨如何在文档中设置打印特定页码范围,从不同的角度入手,以帮助读者高效地完成这一操作。
了解打印特定页码范围的重要性
在处理大量文档时,打印整篇文章往往是不必要的,特别是在需要重点关注某些部分时。设置打印特定页码范围不仅能够节省资源,还能使文档的管理更加高效。例如,在准备考试复习资料时,可能只需要打印某一章节的内容;在工作报告中,可能只需打印某些关键页。这样做可以减少浪费,同时确保所需信息的准确传达。
打印特定页码范围还可以帮助提高工作效率。在处理复杂文档或长篇报告时,直接跳转到需要的页码进行打印,能够节省大量的时间和精力。合理的页码设置能够确保打印出的文档符合实际需求,有助于提高工作的准确性和专业性。
在Microsoft Word中设置打印范围
Microsoft Word 是一种广泛使用的文档处理工具,它提供了多种设置打印范围的功能。在Word中设置打印特定页码范围非常简单,以下是操作步骤:
打开文档
打开你需要打印的Word文档。
选择打印选项
点击左上角的“文件”菜单,然后选择“打印”选项。这时将会进入打印设置界面。
设置页码范围
在打印设置界面中,你会看到一个“设置”选项卡。在“打印范围”下拉菜单中,选择“自定义范围”。然后,在“页码”框中输入你想要打印的页码范围,例如“2-5”表示打印第2页到第5页的内容。
确认并打印
设置完毕后,点击“打印”按钮。Word将只打印你指定的页码范围。
需要注意的是,确保输入的页码范围是正确的,否则可能会导致打印内容不符合预期。
在Google Docs中设置打印范围
Google Docs 是另一款流行的文档处理工具,操作方法与Microsoft Word类似,但界面和步骤略有不同。以下是如何在Google Docs中设置打印特定页码范围:
打开文档
打开你在Google Docs中创建的文档。
进入打印设置

点击右上角的“文件”菜单,选择“打印”选项。你也可以使用快捷键Ctrl+P(Windows)或Command+P(Mac)直接进入打印设置。
设置页码范围
在打印预览界面中,找到“页面范围”选项。选择“自定义范围”,然后在输入框中输入你需要的页码范围,如“3-6”。
确认设置
完成设置后,点击“打印”按钮。Google Docs将按你的指定打印相应的页码范围。
在Google Docs中,确保在打印预览时确认页面布局,以防出现意外的格式问题。
在PDF阅读器中设置打印范围
PDF文档通常用于分享和分发,因为它们能够保留文件的格式和排版。在PDF阅读器中设置打印特定页码范围的方法如下:
打开PDF文档
使用PDF阅读器(如Adobe Acrobat Reader)打开需要打印的PDF文件。
选择打印选项
点击“文件”菜单中的“打印”选项,进入打印设置界面。
设置页码范围
在“页面范围”部分,选择“自定义范围”。然后输入需要打印的页码范围,比如“10-15”,表示打印第10页到第15页。
打印设置
完成设置后,点击“打印”按钮开始打印所选页码。
确保在打印前检查文档的格式和内容,以避免打印不完整或出现错误。
设置打印特定页码范围是一项非常实用的技能,它不仅能帮助节省资源,还能提高工作效率。无论是在Microsoft Word、Google Docs还是PDF阅读器中,这一功能的操作方法基本相似,但具体步骤和界面略有不同。掌握这些设置技巧能够使文档处理更加灵活高效,特别是在处理长篇文档或需要选择性打印时。
建议用户在实际操作中仔细确认所设置的页码范围,避免打印错误。不同的文档编辑工具和阅读器可能会有不同的功能设置,了解并掌握这些工具的使用技巧,将有助于提高工作效率并优化文档管理。未来,可以进一步探索这些工具的高级功能,以提升文档处理的全面能力。