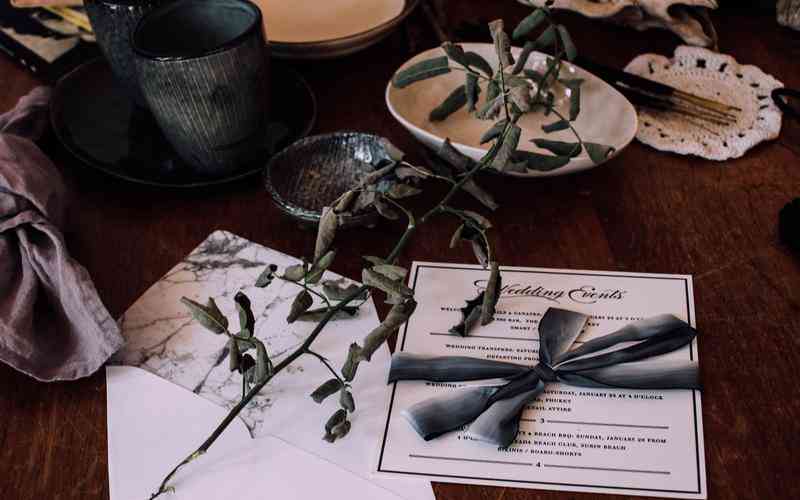摘要:在打印文档时,选择彩色打印可以显著提升文档的视觉效果和信息传达效果。不同的打印机和操作系统对打印设置的配置有所不同,这可能导致用户在选择彩色打印时遇到困惑。为了确保文档能够...
在打印文档时,选择彩色打印可以显著提升文档的视觉效果和信息传达效果。不同的打印机和操作系统对打印设置的配置有所不同,这可能导致用户在选择彩色打印时遇到困惑。为了确保文档能够以预期的彩色效果打印出来,了解如何在打印设置中正确选择彩色打印是至关重要的。本文将详细介绍如何在不同的打印环境中选择彩色打印,包括操作系统设置、打印机驱动程序设置和应用程序内的打印设置。
操作系统中的打印设置
在许多操作系统中,选择彩色打印的第一步是通过操作系统的打印设置进行配置。以Windows系统为例,用户可以按照以下步骤进行操作:
打开打印机设置
打开“控制面板”或“设置”应用程序,在“设备和打印机”或“打印机和扫描仪”中找到当前使用的打印机。
选择打印机
右键点击打印机图标,选择“打印机属性”或“打印机设置”。
设置颜色选项

在打开的打印机属性窗口中,找到“颜色管理”或“高级”选项卡。在这里,用户可以选择“彩色”而非“黑白”或“灰度”模式。
通过这些设置,用户可以确保系统在发起打印任务时选择彩色模式。
打印机驱动程序的配置
打印机驱动程序是控制打印机功能的软件,其设置界面通常提供了详细的打印选项。以常见的打印机驱动程序设置为例:
打开驱动程序设置
用户需要通过打印机驱动程序软件或控制面板中的“打印机属性”访问打印机的高级设置。
选择彩色打印模式
在驱动程序的“打印质量”或“纸张/质量”选项卡中,通常可以找到颜色设置选项。确保选择“彩色”或“自动检测”模式,而不是“黑白”或“单色”模式。
保存设置
修改设置后,点击“应用”或“确定”以保存更改。这将确保在打印时应用彩色打印设置。
正确配置打印机驱动程序设置能够最大程度地发挥打印机的彩色打印功能。
应用程序中的打印设置
在许多应用程序中,用户可以在打印文档之前直接选择彩色打印选项。这一过程通常包括以下步骤:
打开文档
在应用程序(如Microsoft Word、Adobe PDF等)中打开需要打印的文档。
访问打印选项
点击“文件”菜单,选择“打印”选项以进入打印设置界面。
选择打印机
确保选择正确的打印机,然后点击“属性”或“设置”按钮。
调整颜色设置
在打印设置窗口中,选择“彩色”模式。如果应用程序提供了高级设置选项,可以进一步调整颜色管理和打印质量设置。
通过应用程序中的打印设置,用户可以在文档打印之前预览并调整打印效果。
常见问题及解决方案
在设置彩色打印过程中,用户可能会遇到一些常见问题,以下是几个常见问题及其解决方案:
打印机不支持彩色打印
有些旧型号的打印机可能不支持彩色打印。用户可以查阅打印机的技术规格,确认其是否具备彩色打印功能。
颜色不准确
如果打印出的颜色与屏幕上显示的颜色不一致,可能需要校正打印机的颜色设置或更换墨盒/碳粉。
驱动程序问题
若打印机驱动程序无法正确设置彩色打印,尝试更新或重新安装驱动程序,确保其兼容当前的操作系统版本。
解决这些问题可以帮助用户更好地实现彩色打印效果。
在打印设置中选择彩色打印是一个多步骤的过程,涉及到操作系统设置、打印机驱动程序配置和应用程序内设置。确保每一环节的设置正确,可以大大提高打印文档的质量和效果。用户应根据实际需求,选择合适的打印模式,并定期检查和维护打印机的状态,以保证其正常运作和打印质量。
未来,随着技术的发展和打印设备的更新,可能会出现更简便的彩色打印设置方式。用户应关注相关的技术进展,及时更新设备和软件,以适应新的打印需求。通过不断学习和适应新的打印技术,用户可以更高效地完成各种打印任务。