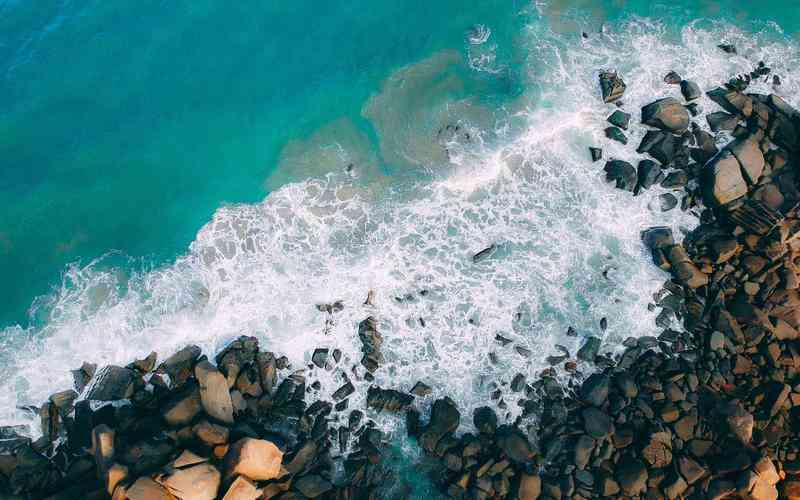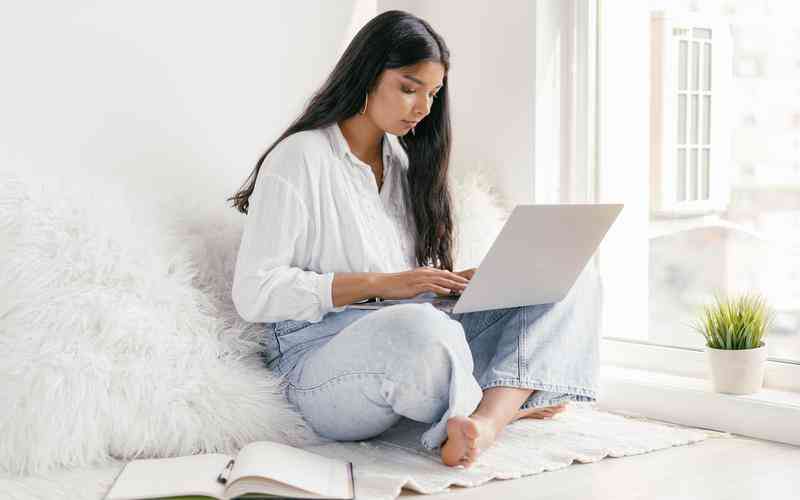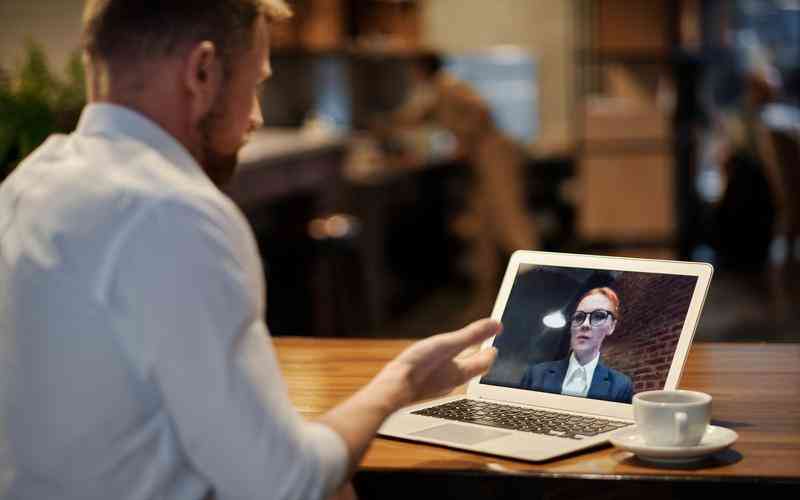摘要:在使用联想笔记本进行操作系统安装或系统修复时,光盘引导模式是一种重要的功能。启用光盘引导模式可以让笔记本从光盘或光盘映像文件中启动,完成操作系统的安装或执行系统修复。以下是...
在使用联想笔记本进行操作系统安装或系统修复时,光盘引导模式是一种重要的功能。启用光盘引导模式可以让笔记本从光盘或光盘映像文件中启动,完成操作系统的安装或执行系统修复。以下是详细的步骤和注意事项,帮助用户顺利启用光盘引导模式。
检查光盘驱动器和光盘
确保联想笔记本配备了光盘驱动器。如果您的笔记本没有内置光盘驱动器,可以使用外置光盘驱动器。在进行设置之前,检查光盘是否正常工作,光盘中包含了正确的启动程序或操作系统安装文件。使用正常的光盘或可靠的光盘映像文件,以避免启动失败或错误。
进入BIOS设置界面
要启用光盘引导模式,需要进入笔记本的BIOS设置界面。重启笔记本并在开机时连续按下特定的键(通常是F2、F12、DEL或ESC),直到进入BIOS设置界面。如果您不确定具体按哪个键,可以查阅联想笔记本的用户手册或官方网站。进入BIOS后,您将看到笔记本的硬件配置和启动设置。
设置启动顺序
在BIOS设置中,找到“启动”或“Boot”选项。这一选项允许您设置笔记本的启动顺序,以决定从哪个设备启动。使用箭头键或鼠标选择“Boot Sequence”或“Boot Order”,然后将光盘驱动器设置为启动设备的优先级。确保光盘驱动器在启动顺序中排在硬盘或其他设备之前。保存更改并退出BIOS设置,通常按F10键保存并重启。

插入光盘并重启
将操作系统光盘或光盘映像插入光盘驱动器,并重新启动笔记本。笔记本应自动从光盘启动。如果笔记本没有自动启动,可以再次进入BIOS检查启动顺序是否正确设置,或者在启动时按下特定的快捷键(如F12),手动选择光盘驱动器作为启动设备。
确认引导模式设置
在某些情况下,笔记本可能需要确认引导模式设置。在启动过程中,可能会出现一个菜单,询问您是否从光盘启动。在这个菜单中,选择“从光盘启动”选项,以便进入光盘中的程序。如果未出现此菜单,请再次检查BIOS设置和光盘状态。
处理常见问题
在启用光盘引导模式过程中,可能会遇到一些常见问题。例如,光盘无法读取或启动失败。这时,建议检查光盘是否受损,尝试使用另一张光盘或外置光盘驱动器。确保BIOS设置中的光盘驱动器优先级设置正确。如果问题仍未解决,可以考虑更新BIOS版本,访问联想官方网站下载最新的BIOS更新程序并进行更新。
总结与建议
启用光盘引导模式是操作系统安装和系统修复的重要步骤,通过设置BIOS中的启动顺序,将光盘驱动器设置为首选启动设备,用户可以顺利从光盘启动笔记本。确保光盘和驱动器正常工作,正确设置BIOS选项,并处理可能出现的常见问题,将帮助用户顺利完成光盘引导。对于新手用户,建议在进行这些操作之前阅读笔记本的用户手册,或参考联想官方的技术支持,确保操作过程顺利进行。
通过掌握这些步骤和技巧,用户可以更加自信地管理自己的笔记本,处理系统安装和修复任务,提升使用体验。