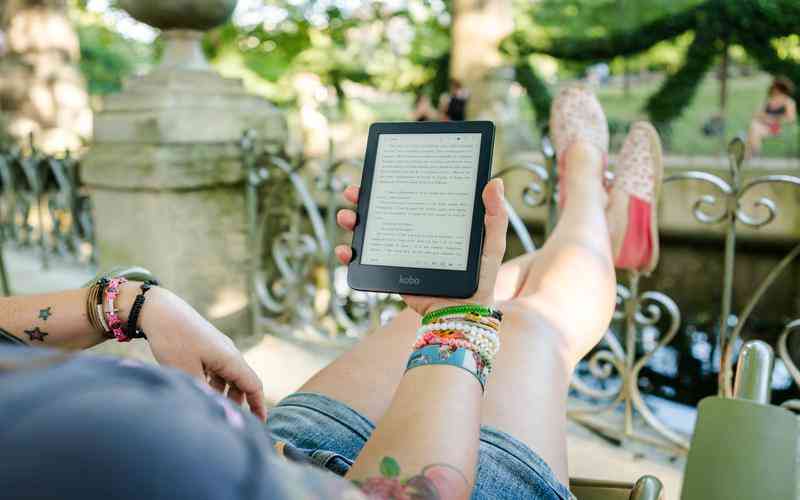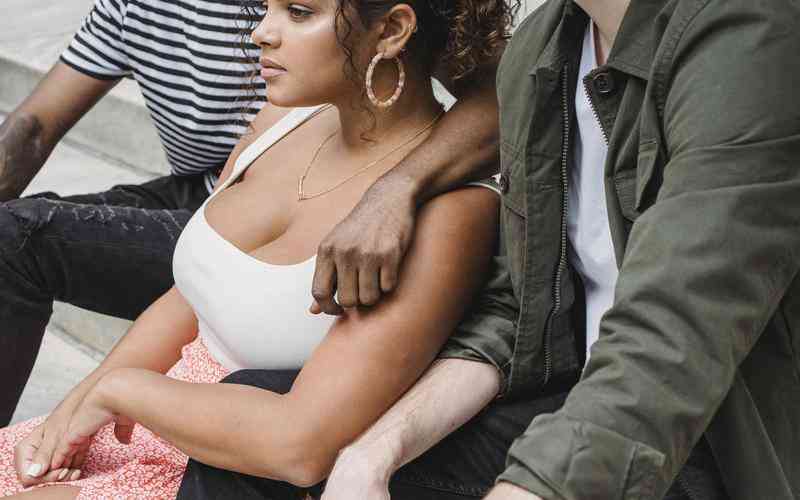摘要:在Windows系统中,隐藏文件夹是一种常见的操作,可以帮助用户保护隐私或整理桌面空间。通过各种方法,用户可以将文件夹隐藏在系统中,避免他人无意中查看。以下将详细介绍如何在Windows系统...
在Windows系统中,隐藏文件夹是一种常见的操作,可以帮助用户保护隐私或整理桌面空间。通过各种方法,用户可以将文件夹隐藏在系统中,避免他人无意中查看。以下将详细介绍如何在Windows系统中隐藏文件夹的几种常见方法。
使用系统属性隐藏文件夹
选择要隐藏的文件夹
打开Windows文件资源管理器,找到你想要隐藏的文件夹。右键点击文件夹图标,从弹出的菜单中选择“属性”选项。
设置隐藏属性
在文件夹的“属性”窗口中,切换到“常规”标签页。在这里,找到“属性”部分的“隐藏”选项。勾选“隐藏”复选框后,点击“应用”,然后点击“确定”按钮。文件夹将被标记为隐藏。
查看隐藏文件夹
要查看隐藏的文件夹,可以在文件资源管理器中点击“查看”菜单,勾选“隐藏的项目”复选框。这样,隐藏的文件夹将会在资源管理器中显示出来。
通过文件夹选项隐藏文件夹
打开文件夹选项
在Windows系统中,打开文件资源管理器,点击“查看”选项卡,然后选择“选项”按钮,进入“文件夹选项”窗口。
调整查看设置
在“文件夹选项”窗口中,切换到“查看”标签页。在高级设置中,找到“隐藏受保护的操作系统文件(推荐)”选项。默认情况下,这个选项是选中的。若要隐藏系统文件夹,可以取消勾选此选项。注意,这将隐藏所有系统文件夹而不仅仅是你选择的文件夹。
应用设置
点击“应用”按钮,然后点击“确定”以保存设置。你选择的文件夹及其他受保护的系统文件夹将被隐藏。
使用命令行工具隐藏文件夹
打开命令提示符
按下Win+R键,输入“cmd”并按Enter键打开命令提示符窗口。
输入隐藏命令
在命令提示符中,使用以下格式的命令来隐藏文件夹:
attrib +h +s "文件夹路径"
。例如,如果你要隐藏路径为“D:\Private”的文件夹,可以输入
attrib +h +s "D:\Private"
确认隐藏
输入命令后,按Enter键执行。文件夹将被隐藏,并且你可以通过文件资源管理器中的“查看”菜单,勾选“隐藏的项目”选项来查看或管理这些隐藏的文件夹。

使用第三方软件隐藏文件夹
选择合适的软件
市场上有许多第三方软件可以帮助隐藏文件夹,如“Folder Lock”、“Wise Folder Hider”等。这些软件通常提供更高级的隐藏和保护功能。
安装并配置软件
下载并安装选定的软件后,打开软件并按照说明添加要隐藏的文件夹。这些软件通常提供额外的安全功能,如密码保护,确保隐藏文件夹不会被未经授权的用户访问。
管理隐藏文件夹
通过第三方软件隐藏的文件夹可以通过软件界面进行管理,包括修改隐藏设置、恢复文件夹等操作。
在Windows系统中隐藏文件夹的多种方法可以有效保护个人隐私或整理文件。在选择适当的方法时,应考虑隐藏方式的安全性和便捷性。使用系统属性和文件夹选项的方式较为基础,适合日常使用。而使用命令行工具和第三方软件则提供了更高级的隐藏和保护功能,适合需要更高安全性和隐私保护的用户。
对于需要经常隐藏和管理文件夹的用户,建议使用第三方软件,它们通常提供了更为完善的功能和用户体验。无论选择哪种方法,确保隐藏文件夹的安全性和有效性是关键。
在未来的操作中,用户应结合自身需求和操作习惯,选择合适的隐藏方法,并定期检查隐藏设置的有效性和安全性。