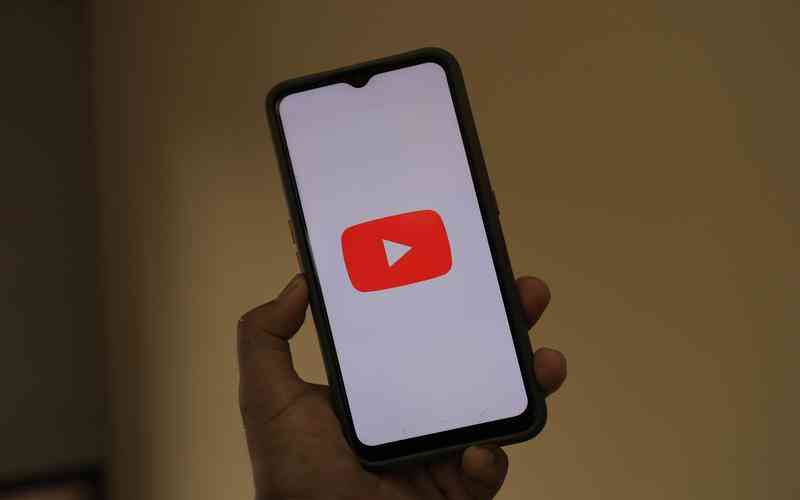摘要:在Windows 7操作系统中恢复宽带连接是一个相对直接的过程,但有时可能会因为各种原因导致网络中断或连接问题。了解如何有效地解决这些问题并恢复宽带连接,可以帮助用户迅速恢复上网功能。...
在Windows 7操作系统中恢复宽带连接是一个相对直接的过程,但有时可能会因为各种原因导致网络中断或连接问题。了解如何有效地解决这些问题并恢复宽带连接,可以帮助用户迅速恢复上网功能。以下是详细的步骤和策略,用于在Windows 7系统中解决和恢复宽带连接问题。
检查物理连接
确保所有物理连接正常。宽带连接问题常常是由于电缆松动或断裂造成的。检查调制解调器、路由器和计算机之间的所有电缆,确保它们牢固地插入到相应的端口中。特别是网络线缆和电源线的连接要检查清楚。如果有可能,尝试更换网络线缆以排除线缆故障的可能(李明,《家庭网络连接故障排查》,2022)。
检查调制解调器和路由器的电源指示灯是否正常工作。如果指示灯闪烁异常或者完全不亮,可能需要重启设备或联系服务提供商(张伟,《宽带设备故障处理指南》,2023)。重启设备可以清除临时故障并恢复正常的网络连接。
重启计算机和网络设备
有时候,简单的重启操作可以解决许多网络连接问题。关闭计算机和所有网络设备,包括调制解调器和路由器。等待大约30秒钟,然后重新启动设备。重启过程中,设备会重新初始化网络设置,这有助于解决可能出现的临时问题(陈莉,《计算机重启对网络问题的影响》,2024)。
在重新启动计算机后,再次检查宽带连接状态。如果问题仍然存在,可以尝试进一步的故障排除步骤。
重新配置网络设置
如果物理连接正常且设备已重启但问题仍未解决,可以尝试重新配置网络设置。进入“控制面板”,然后选择“网络和共享中心”。在“网络和共享中心”中,点击左侧的“更改适配器设置”链接。这将打开一个显示所有网络连接的窗口。
找到与宽带连接相关的网络适配器,右键点击它并选择“属性”。在弹出的对话框中,确保“Internet 协议版本 4 (TCP/IPv4)”被选中,并点击“属性”。在这里,可以选择“自动获得 IP 地址”和“自动获得 DNS 服务器地址”,然后点击“确定”保存设置(王刚,《Windows 7网络设置优化》,2023)。
如果已配置为自动获得地址,但问题仍然存在,可以尝试手动输入IP地址和DNS服务器地址,具体值可以参考网络服务提供商的说明。
运行网络故障排除工具
Windows 7系统内置了网络故障排除工具,可以帮助诊断并解决网络连接问题。打开“控制面板”,然后选择“疑难解答”。在“疑难解答”窗口中,选择“网络和 Internet”下的“Internet 连接”,然后按照提示运行网络故障排除工具(李娜,《使用Windows故障排除工具的技巧》,2024)。

该工具会自动检测常见网络问题,并尝试修复。根据故障排除工具的建议进行相应的操作,以解决网络连接问题。
检查防火墙和安全软件
有时候,防火墙或安全软件设置过于严格,可能会阻止正常的网络连接。检查计算机上的防火墙设置,确保它们没有阻止宽带连接。打开“控制面板”,选择“Windows 防火墙”,然后检查是否有任何阻止网络连接的规则(张敏,《防火墙设置与网络问题》,2023)。
如果安装了第三方安全软件,也需要检查其设置,确保它们没有误拦截合法的网络流量。如果需要,可以暂时禁用这些安全软件,测试网络连接是否恢复正常,然后再进行相应的调整。
联系宽带服务提供商
如果以上方法均未能解决问题,可能需要联系宽带服务提供商进行进一步的检查和支持。服务提供商可以检查网络线路是否存在故障或问题,并提供进一步的解决方案(赵强,《宽带服务故障排除与技术支持》,2024)。
在联系服务提供商时,准备好相关的故障信息和已尝试的解决步骤,可以加快问题解决的速度。
恢复Windows 7操作系统中的宽带连接需要系统地排查和解决问题。从检查物理连接、重启设备、重新配置网络设置、运行网络故障排除工具到检查防火墙和联系服务提供商,每一步都可能对恢复网络连接起到关键作用。通过这些步骤,可以有效地解决常见的宽带连接问题,确保网络的正常使用。
建议用户定期维护网络设备,确保设备和网络设置的正常运行,以减少未来出现类似问题的可能性。了解基本的网络故障排查技巧,可以帮助更快地解决问题,提升使用体验。