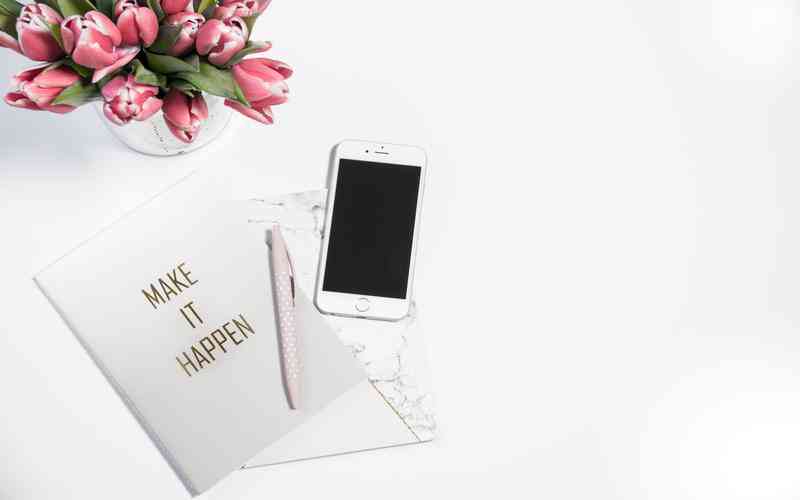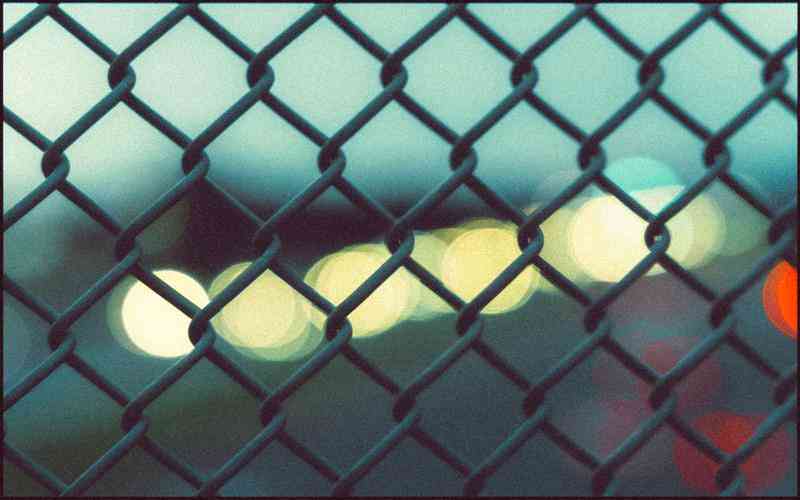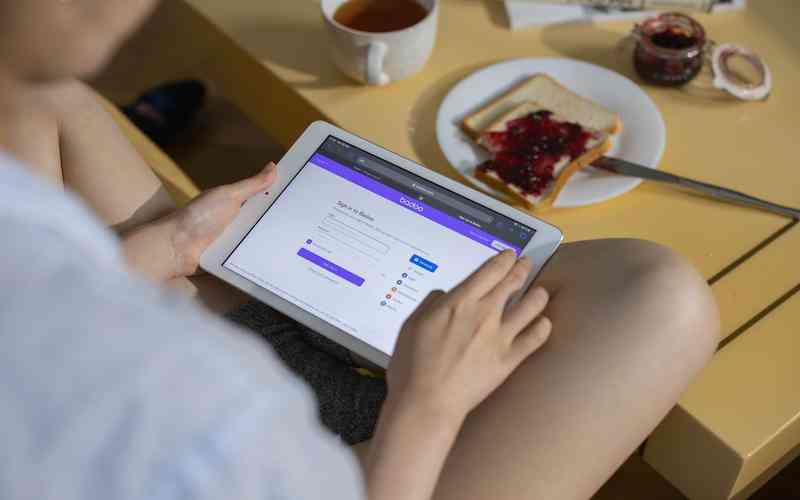摘要:电脑屏幕倒置是一个常见的问题,通常是由于误操作或系统设置错误引起的。恢复正常显示并不复杂,但需要了解不同操作系统的具体步骤。本文将详细介绍如何通过几种常见的方法解决这一问题...
电脑屏幕倒置是一个常见的问题,通常是由于误操作或系统设置错误引起的。恢复正常显示并不复杂,但需要了解不同操作系统的具体步骤。本文将详细介绍如何通过几种常见的方法解决这一问题,以帮助用户快速恢复正常的屏幕显示。
检查显示设置
在电脑屏幕倒置时,首先可以通过系统的显示设置来恢复正常显示。
Windows系统
在Windows操作系统中,右键点击桌面空白处,选择“显示设置”或“屏幕分辨率”选项。在“显示设置”中,找到“方向”选项,选择“横屏”或“标准模式”,点击“应用”即可恢复正常显示。如果“显示设置”中没有显示方向选项,可以在“高级显示设置”中找到该选项。
Mac系统
对于Mac用户,点击左上角的苹果图标,选择“系统偏好设置”,然后进入“显示器”设置。在“显示器”设置中,选择“旋转”选项,设定为“标准”或“0°”,即可恢复正常显示。值得注意的是,某些老版本的Mac系统可能没有此选项,需要通过系统更新或使用其他工具进行调整。
使用快捷键恢复
如果系统设置无法恢复正常显示,可以尝试使用快捷键进行快速调整。
Windows快捷键
大多数Windows系统支持使用快捷键快速调整屏幕方向。按下“Ctrl + Alt + 上箭头”键组合,通常可以将屏幕恢复到正常的横屏模式。如果该快捷键无效,可能需要检查显卡驱动程序的设置或者修改快捷键设置。
显示驱动程序
某些显卡驱动程序提供了额外的快捷键功能,如“Ctrl + Alt + 左箭头”可以将屏幕旋转90度。通过显卡控制面板(如NVIDIA控制面板或AMD Radeon设置)也可以设置或恢复屏幕方向。
更新或重装显卡驱动
有时,屏幕倒置问题可能与显卡驱动程序有关,通过更新或重新安装驱动程序可以解决这一问题。

更新驱动程序
前往显卡制造商的官方网站,下载并安装最新版本的显卡驱动程序。更新驱动程序通常可以修复兼容性问题,恢复屏幕正常显示。驱动程序更新也可以通过操作系统自带的“设备管理器”进行。
重装驱动程序
如果更新驱动程序无效,可以尝试卸载并重新安装显卡驱动程序。在“设备管理器”中找到显示适配器,右键选择“卸载设备”,然后重启电脑,系统会自动重新安装驱动程序。
调整显示器设置
有时,问题可能与显示器本身的设置有关,检查和调整显示器设置也是一个有效的方法。
显示器菜单
许多显示器有内置菜单,通过显示器的物理按钮可以访问设置菜单。在菜单中查找旋转或方向设置,调整为正常模式。有些显示器具有旋转选项,可以手动调整显示器的方向设置。
校准工具
使用显示器校准工具进行屏幕方向调整。大多数显示器都有自我校准功能,可以通过显示器自带的校准工具恢复正常显示。
屏幕倒置通常是由误操作或系统设置错误引起的,恢复正常显示的方法包括检查系统显示设置、使用快捷键、更新或重装显卡驱动程序,以及调整显示器设置。每种方法都有其适用场景,用户可以根据实际情况选择最合适的解决方案。保持操作系统和显卡驱动程序的更新是防止此类问题发生的重要措施。如果以上方法都无法解决问题,建议联系专业技术支持或寻求进一步的帮助。