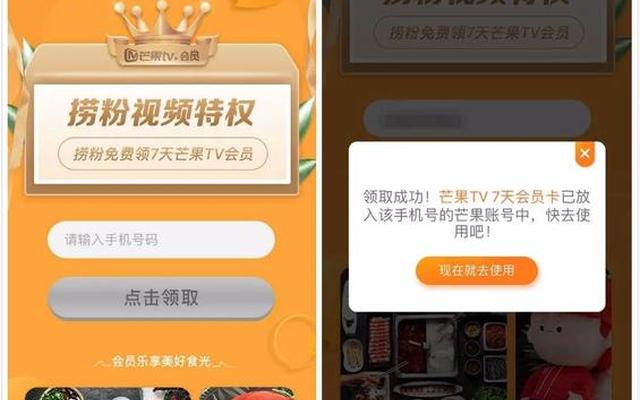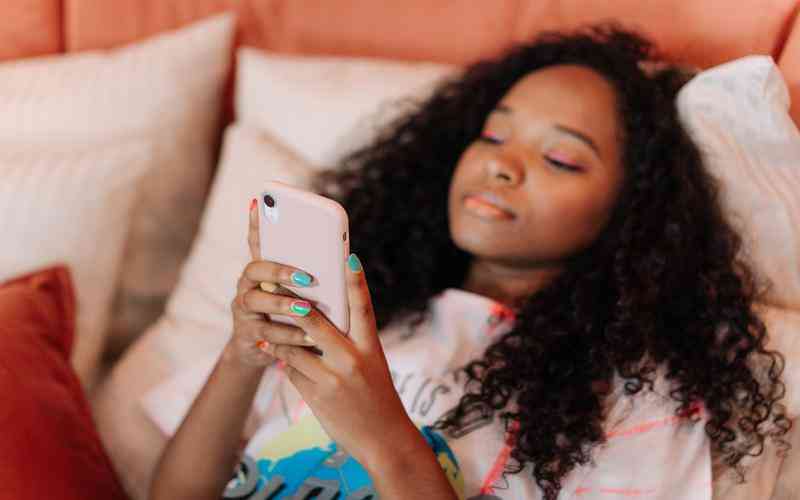摘要:在现代电脑操作中,文件关联设置是一个常见但重要的任务。它决定了打开特定类型文件时默认使用的程序。例如,您可能希望将所有的 .pdf 文件默认打开在 Adobe Acrobat Reader 中,或者将 .docx 文件...
在现代电脑操作中,文件关联设置是一个常见但重要的任务。它决定了打开特定类型文件时默认使用的程序。例如,您可能希望将所有的
文件默认打开在 Adobe Acrobat Reader 中,或者将
.docx
文件默认用 Microsoft Word 打开。合理设置文件关联可以提升工作效率并确保文件以正确的程序打开。以下将详细介绍如何在电脑上设置文件关联,并提供实用的步骤和建议。
了解文件关联的基本概念
在设置文件关联之前,了解文件关联的基本概念非常重要。文件关联是操作系统管理文件类型与应用程序之间关系的机制。每种文件类型都有一个特定的扩展名,如
.txt
.jpg
或
.mp4
,这些扩展名告诉操作系统使用哪个程序来打开这些文件。
文件扩展名的作用
文件扩展名是文件名中点(.)之后的部分,它标识了文件的格式或类型。例如,
.docx
表示一个 Microsoft Word 文档,而
.xlsx
则表示一个 Excel 电子表格。
默认应用程序
操作系统会根据文件扩展名将文件关联到默认的应用程序。默认应用程序是操作系统在打开文件时自动选择的程序。例如,
.html
文件通常会在网页浏览器中打开。

在 Windows 上设置文件关联
在 Windows 操作系统中,设置文件关联可以通过系统设置或文件属性来完成。以下是详细步骤:
通过设置应用程序
打开“设置”应用程序(可以通过开始菜单中的“设置”图标或者按
Win + I
快捷键打开)。
选择“应用”选项,然后点击“默认应用”。
滚动到“按文件类型指定默认应用”部分,找到要设置的文件扩展名(如
),点击对应的应用程序,然后选择想要的程序作为默认应用。
通过文件属性
找到要设置关联的文件(如
文件),右键点击该文件,选择“属性”。
在“常规”标签页中,点击“更改”按钮,选择希望用来打开该文件的程序。
确认更改,并点击“应用”然后“确定”。
在 macOS 上设置文件关联
在 macOS 中,设置文件关联也很简单,主要通过文件信息面板来完成。具体步骤如下:
通过文件信息面板
找到要设置关联的文件,右键点击该文件,选择“显示简介”(或按
Command + I
)。
在“打开方式”部分,点击下拉菜单,选择希望用来打开该文件的应用程序。
点击“全部更改”按钮,以使所有相同类型的文件都使用所选应用程序打开。
关闭信息面板以保存更改。
通过系统偏好设置
打开“系统偏好设置”,选择“扩展”。
在“扩展”面板中,找到相关应用程序,设置其文件类型支持。
解决常见的文件关联问题
在设置文件关联时,可能会遇到一些常见问题。以下是几种解决方法:
文件关联未生效
如果文件关联未生效,确保所选程序已正确安装并支持该文件类型。有时候,重新启动计算机或重新安装程序可以解决问题。
文件扩展名不匹配
检查文件扩展名是否正确。有时,文件扩展名可能被错误地修改,这会导致操作系统无法识别文件类型。
应用程序无效
如果所选应用程序不再有效,尝试更新应用程序或选择其他合适的应用程序作为默认打开程序。
设置文件关联是确保电脑能够高效工作的关键步骤。通过了解文件关联的基本概念和掌握在不同操作系统中设置文件关联的步骤,可以大大提升工作效率和使用体验。合理配置文件关联不仅有助于节省时间,还能避免因使用不兼容的程序而产生的各种问题。
建议定期检查和更新文件关联设置,以确保使用最新的应用程序处理文件。如果遇到任何问题,可以参考操作系统的帮助文档或寻求技术支持,以获得进一步的帮助和解决方案。在不断更新的技术环境中,保持文件关联设置的准确性将有助于提升整体工作效率和使用体验。