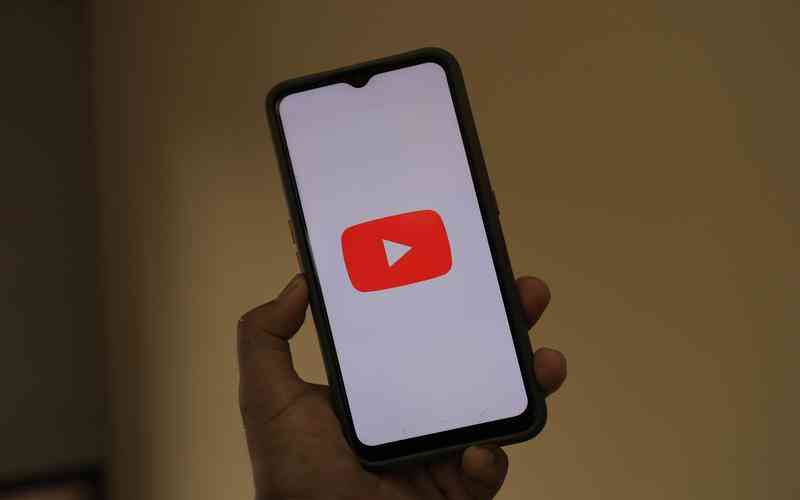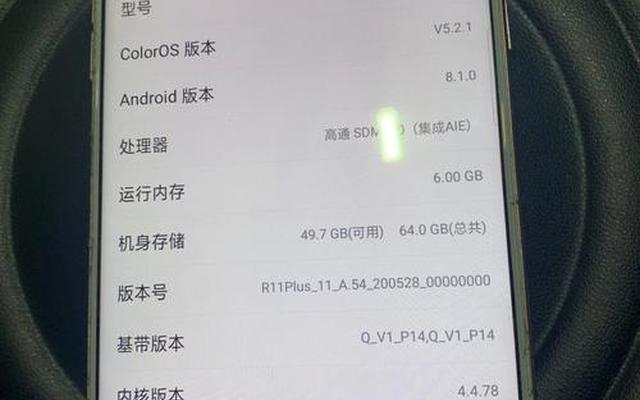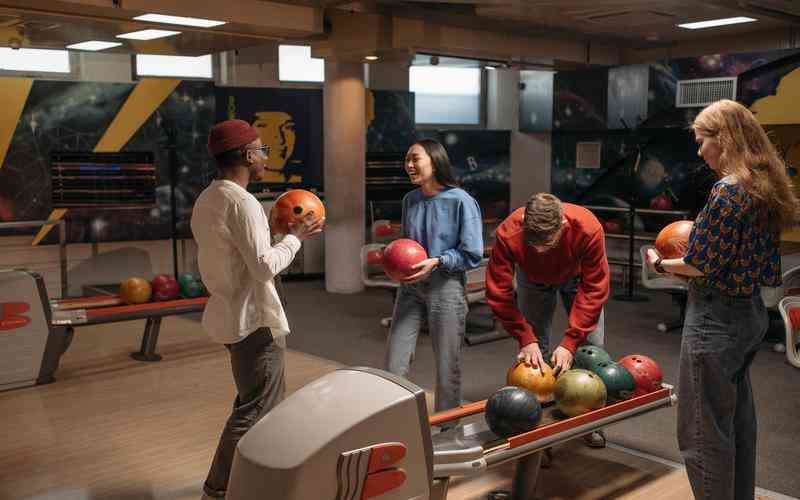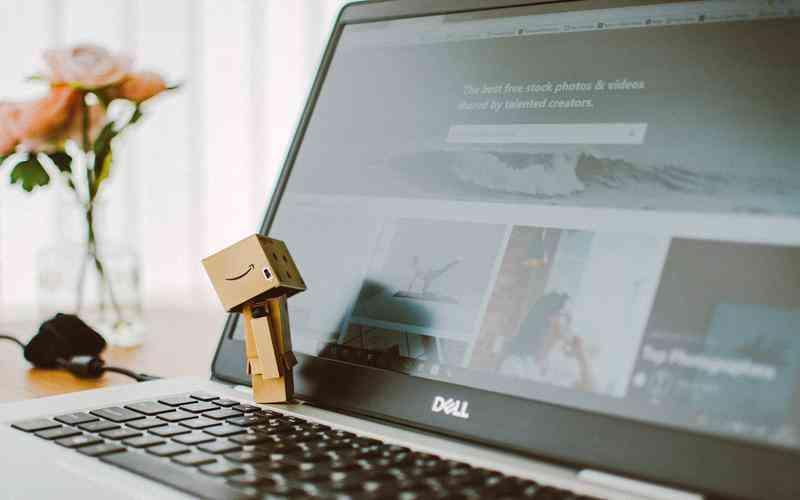摘要:在Windows 7操作系统中,设置默认输入法是一项重要的任务,尤其对于需要频繁切换不同输入法的用户。正确设置默认输入法可以提高输入效率,确保在各种应用程序中始终使用你最习惯的输入方式...
在Windows 7操作系统中,设置默认输入法是一项重要的任务,尤其对于需要频繁切换不同输入法的用户。正确设置默认输入法可以提高输入效率,确保在各种应用程序中始终使用你最习惯的输入方式。以下是详细步骤和方法,帮助你在Windows 7中有效设置默认输入法。
访问语言设置界面
要设置Windows 7中的默认输入法,首先需要访问语言设置界面。这个界面的入口如下:
打开控制面板
点击屏幕左下角的“开始”按钮,选择“控制面板”。
进入区域和语言选项
在控制面板中找到并点击“区域和语言”选项。如果你在控制面板中没有看到这个选项,可以通过搜索框输入“区域和语言”来找到它。
打开语言选项卡
在“区域和语言”对话框中,切换到“键盘和语言”选项卡,然后点击“更改键盘”按钮。这将打开“文本服务和输入语言”对话框,在这里你可以进行进一步的设置。
通过这些步骤,你可以进入到设置输入法的主要界面。
添加和选择输入法
在“文本服务和输入语言”对话框中,你可以添加和选择你想要的输入法:
添加新输入法
点击“添加”按钮,弹出“添加输入语言”对话框。在此对话框中,选择你需要的语言和对应的输入法,然后点击“确定”。这将把新的输入法添加到你的系统中。
设置默认输入法
在“文本服务和输入语言”对话框的“常规”选项卡下,找到“默认输入语言”下拉菜单。在这里,你可以选择你刚刚添加的输入法或已经安装的其他输入法作为默认输入法。选择后点击“确定”保存设置。
这些步骤确保你已添加所需的输入法,并将其设置为默认输入法。
调整快捷键设置
为了提高输入效率,你还可以调整输入法切换的快捷键设置:
进入高级设置
在“文本服务和输入语言”对话框中,点击“高级键设置”选项卡。在这里,你可以设置用于切换输入法的快捷键。
配置快捷键
选择“更改按键顺序”按钮,在弹出的对话框中,你可以定义用于切换不同输入法的快捷键。你可以选择系统默认的快捷键组合,也可以根据自己的需要进行自定义设置。

保存设置
完成快捷键设置后,点击“确定”保存并关闭对话框。这样,你可以使用设定的快捷键在不同输入法之间快速切换,提高工作效率。
调整快捷键可以帮助你更方便地在不同输入法之间切换,进一步提升输入体验。
验证和测试默认输入法
设置完成后,建议进行验证和测试,以确保默认输入法设置生效:
测试输入法
打开一个文本编辑器(如记事本),测试输入法是否正确地切换到你设置的默认输入法。尝试输入不同的文字,检查输入法的响应是否符合预期。
检查应用程序
在不同的应用程序中测试输入法,确保在所有常用程序中,默认输入法都能正常工作。
调整设置
如果发现问题,可以重新进入设置界面,进行必要的调整和修改。
通过验证和测试,你可以确保输入法设置正确,并且在日常使用中没有问题。
总结与建议
设置Windows 7中的默认输入法是提升输入效率的关键步骤。通过访问语言设置界面、添加和选择输入法、调整快捷键设置,以及进行验证测试,你可以确保默认输入法符合你的使用需求。这些步骤不仅提高了输入的便捷性,还确保了输入法的稳定性和可靠性。如果你在设置过程中遇到问题,建议查阅相关的帮助文档或寻求技术支持,以获得更准确的解决方案。未来可能会有更多的输入法管理工具和技术出现,帮助用户更好地进行输入法管理和设置。