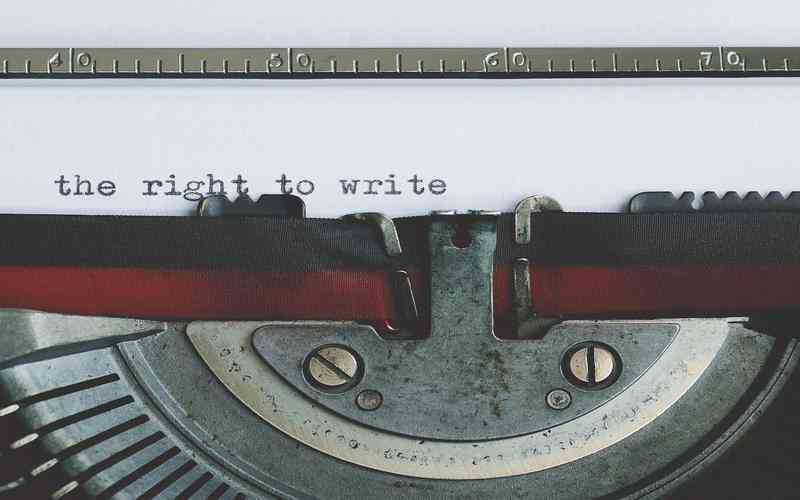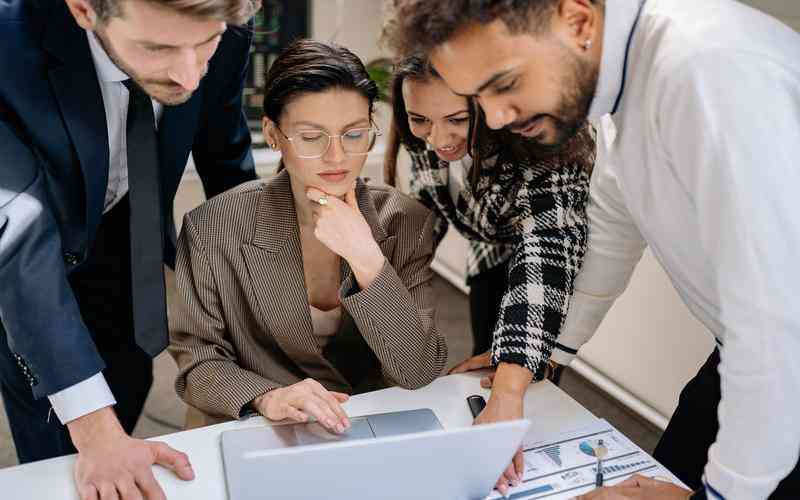摘要:在数字化时代,稳定可靠的WiFi连接对家庭和办公环境的重要性不言而喻。联通网关作为许多用户家庭网络的核心设备,其配置WiFi连接的过程至关重要。掌握正确的配置步骤,可以确保网络的高效...
在数字化时代,稳定可靠的WiFi连接对家庭和办公环境的重要性不言而喻。联通网关作为许多用户家庭网络的核心设备,其配置WiFi连接的过程至关重要。掌握正确的配置步骤,可以确保网络的高效、安全运行。本文将详细介绍如何在联通网关上配置WiFi连接,涵盖从设备登录到网络设置的各个方面,以帮助用户顺利完成配置。
访问网关管理界面
配置联通网关的WiFi连接需要访问其管理界面。这通常通过浏览器完成,具体步骤如下:
连接到网关
确保计算机或移动设备通过有线或无线连接到联通网关的网络。这一步是必须的,因为只有连接到网关,才能访问其管理界面。

输入网关地址
在浏览器的地址栏中输入网关的IP地址。联通网关的默认IP地址通常是
192.168.1.1
,但也有可能是其他地址。查找设备说明书或咨询服务提供商可以确认具体地址。
登录管理界面
在打开的登录页面中,输入用户名和密码。默认的用户名和密码通常可以在网关的背面标签上找到,或者参考设备的用户手册。登录后将进入网关的管理界面。
配置无线网络设置
登录后,进入无线网络设置部分,按照以下步骤进行配置:
查找无线设置选项
在管理界面中,找到“无线设置”或“WiFi设置”选项。该选项可能位于“网络设置”或“无线网络”标签下。
设置SSID
SSID(服务集标识符)是无线网络的名称。你可以在这里输入自定义的网络名称,以便在设备上识别和连接。例如,可以设置为“HomeNetwork”或其他易于记忆的名称。
选择加密方式
为了保护无线网络的安全,选择适当的加密方式。通常推荐使用WPA2-PSK或WPA3-PSK加密类型,这两种加密方式提供了强大的安全保护。
设置密码
在“密码”或“密钥”字段中输入一个强密码。密码应包含字母、数字和特殊字符,以增加安全性。避免使用过于简单的密码,如“12345678”或“password”。
保存设置
完成以上设置后,点击“保存”或“应用”按钮,以确保配置生效。
检查网络连接
完成配置后,需要检查无线网络是否正常运行:
重启网关
为了确保配置生效,重启网关通常是一个好主意。可以通过管理界面中的“重启”选项完成,或者直接断电后重新启动。
连接到网络
在计算机或移动设备上,搜索新的无线网络名称,选择刚刚设置的SSID,并输入密码进行连接。如果连接成功,说明WiFi配置已完成。
测试网络
连接后,尝试访问互联网或进行网络速度测试,确保网络连接稳定和速度正常。
常见问题及解决办法
在配置过程中,可能会遇到一些常见问题,以下是解决这些问题的建议:
无法访问管理界面
如果无法访问网关的管理界面,请检查网络连接是否正常,确认IP地址输入正确,并尝试使用其他浏览器或设备访问。
无法连接WiFi
如果设备无法连接到新设置的WiFi网络,检查SSID和密码是否输入正确,确保没有拼写错误。重启网关和设备可能也有助于解决问题。
网络速度慢
如果无线网络速度慢,可能与信号干扰有关。尝试将网关放置在中心位置,避免障碍物或电子设备的干扰,并检查是否有其他设备占用带宽。
正确配置联通网关的WiFi连接是确保家庭或办公网络顺畅运行的关键。通过访问网关的管理界面、设置无线网络参数、检查连接状态,并解决常见问题,可以有效地优化无线网络体验。建议用户定期检查和更新网络设置,以应对不断变化的网络需求和技术进步。未来,可以考虑进一步探索和应用先进的网络技术,以提升网络的性能和安全性。