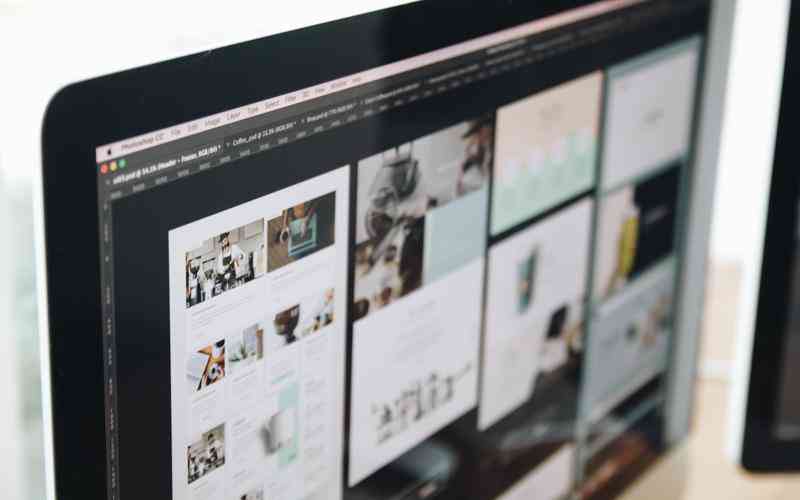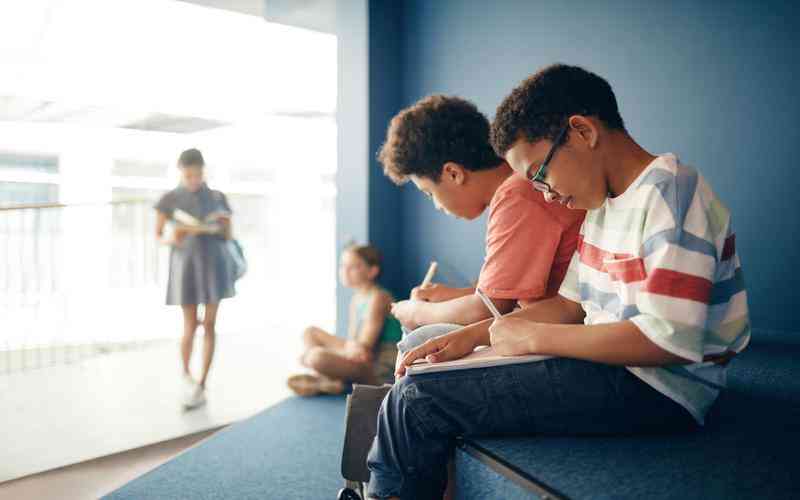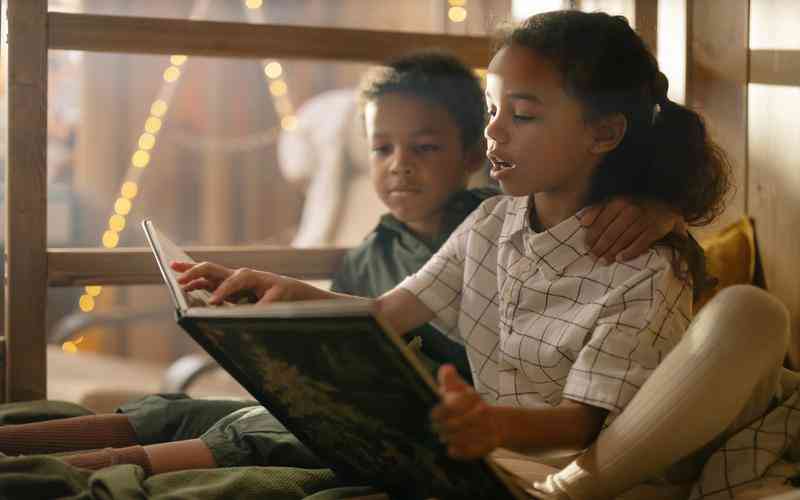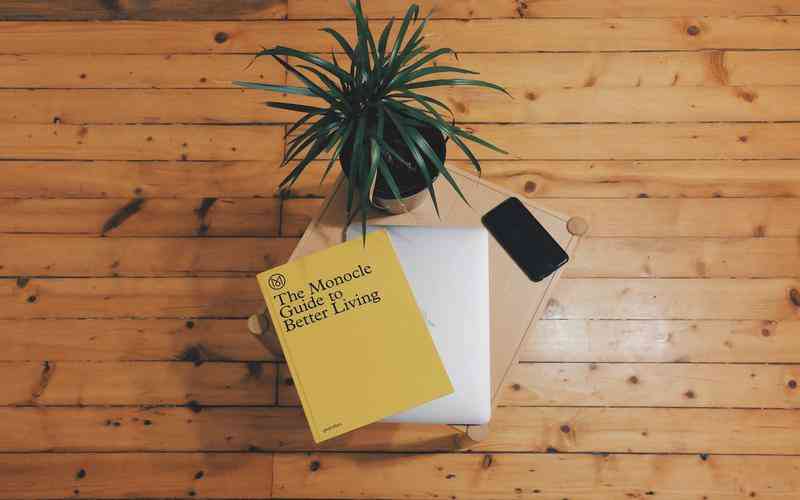摘要:连接和设置无线网络是现代笔记本电脑用户的一项基本技能,无论是在家中还是在办公室,能够快速并有效地进行网络配置,都是提高工作效率的关键。本文将详细探讨如何在笔记本电脑上连接和...
连接和设置无线网络是现代笔记本电脑用户的一项基本技能,无论是在家中还是在办公室,能够快速并有效地进行网络配置,都是提高工作效率的关键。本文将详细探讨如何在笔记本电脑上连接和设置无线网络,从基础设置到常见问题的解决,帮助用户更好地管理其网络连接。
检查无线网络适配器状态
在连接无线网络之前,首先需要确认笔记本的无线网络适配器正常工作。无论是内置无线网卡还是外接无线适配器,确保其状态正常是顺利连接网络的前提。
确认硬件状态
确保无线网卡已启用。有些笔记本电脑配有物理开关或组合键(如Fn + F2)来控制无线网卡的开关。检查这些设置,确保无线网卡处于启用状态。
查看设备管理器
在Windows系统中,可以通过“设备管理器”检查无线网络适配器的状态。打开“设备管理器”,找到“网络适配器”项,确认无线网卡没有出现错误标志。如果有问题,可能需要更新驱动程序或进行其他故障排除。
连接到无线网络
在确认无线网络适配器正常后,接下来的步骤是连接到无线网络。这个过程通常包括选择网络、输入密码以及确认连接等步骤。
选择网络
点击任务栏上的网络图标,打开网络和互联网设置。在“无线网络”列表中,选择要连接的无线网络。确保选择的网络是有效的,且信号强度足够。
输入密码
选择网络后,会弹出一个窗口要求输入无线网络密码。输入正确的密码并点击“连接”。如果密码输入错误,连接将会失败,并且需要重新输入正确的密码。
确认连接状态
连接成功后,任务栏上的网络图标会显示已连接状态。在网络设置中可以查看连接的详细信息,如IP地址和连接速度等。
设置无线网络选项
除了基本的连接设置外,用户还可以对无线网络进行进一步的配置,以优化网络性能和安全性。
设置网络名称和优先级
在Windows的“网络和共享中心”中,可以设置网络的优先级。对于经常使用的网络,可以将其设为高优先级,以便笔记本在有多个网络时优先连接。
配置网络属性
通过“网络和共享中心”中的“更改适配器设置”,可以访问无线网络的详细属性。在这里,可以设置IP地址、DNS服务器等高级网络设置。如果需要,用户可以根据网络环境进行自定义配置。
排除常见问题
在设置无线网络时,可能会遇到各种问题。以下是一些常见问题的解决方法,帮助用户快速排查和修复连接问题。
无线网络无法连接
如果笔记本无法连接到无线网络,首先检查无线网络适配器是否启用。接着确认无线网络信号是否强,网络是否有故障。重新启动路由器和笔记本电脑也是常见的解决方法。
密码输入错误

如果系统提示密码错误,重新检查密码的输入是否正确。注意区分大小写和特殊字符。如果密码正确但仍无法连接,尝试重置网络设置或联系网络管理员获取帮助。
网络速度慢
如果网络速度较慢,可能是由于无线信号干扰或网络拥堵。检查周围的无线设备,尝试将笔记本靠近路由器以提高信号强度,或更改无线信道以减少干扰。
总结与未来展望
了解如何连接和设置笔记本电脑的无线网络,对于提高工作和学习效率至关重要。通过检查无线网络适配器状态、连接网络、设置网络选项以及排除常见问题,用户可以有效地管理其无线网络连接。未来,随着技术的发展和网络环境的变化,新的网络管理工具和技术可能会出现,进一步优化网络体验。不断更新知识并掌握新的技术,将帮助用户更好地应对不断变化的网络环境。