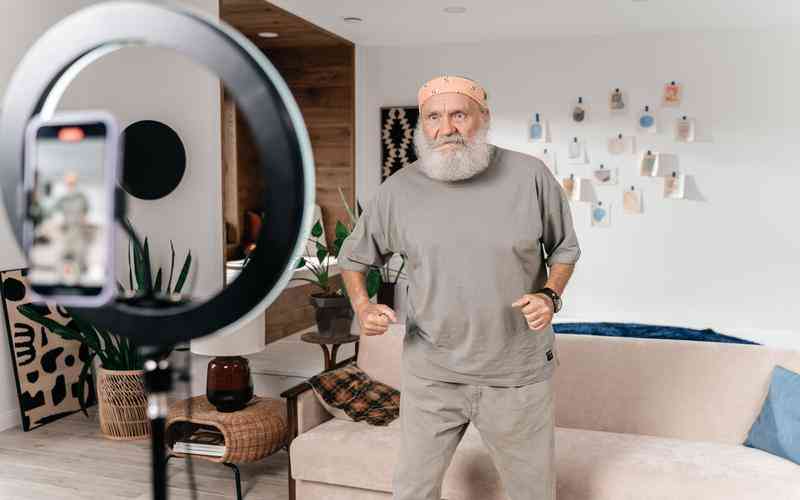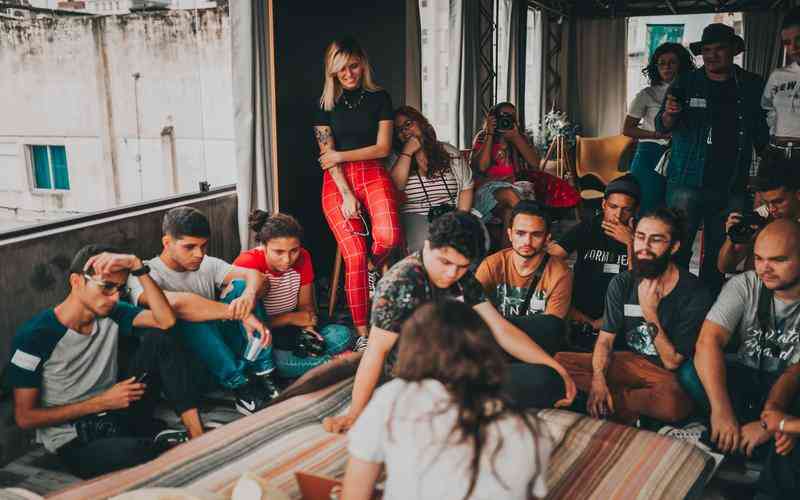摘要:在现代办公和个人使用中,自动启动应用程序可以提高工作效率,减少开机后的操作步骤。macOS系统提供了配置开机自动启动应用的功能,方便用户自定义开机后的应用程序。以下将详细介绍如何...
在现代办公和个人使用中,自动启动应用程序可以提高工作效率,减少开机后的操作步骤。macOS系统提供了配置开机自动启动应用的功能,方便用户自定义开机后的应用程序。以下将详细介绍如何在macOS中配置开机自动启动应用的步骤和注意事项。
访问系统偏好设置
1. 打开系统偏好设置
在macOS中,配置开机自动启动应用的第一步是访问“系统偏好设置”。可以通过点击屏幕左上角的苹果菜单图标,选择“系统偏好设置”来打开它。系统偏好设置是进行系统级别配置的主要入口。
2. 选择“用户与群组”
在系统偏好设置窗口中,找到并点击“用户与群组”选项。这一部分允许用户管理账户设置以及启动项。点击后,会看到当前账户的信息和设置选项。
配置登录项
1. 进入“登录项”选项卡
在“用户与群组”界面中,点击上方的“登录项”标签页。在这里,可以看到当前配置的所有开机启动应用列表。这个列表包含了在系统启动时自动启动的所有应用程序。
2. 添加应用程序
要添加新的开机启动项,点击“+”按钮。这将打开一个文件浏览器窗口,用户可以在其中选择要添加到开机启动项的应用程序。选择完成后,点击“添加”按钮,该应用程序便会被添加到登录项列表中。
删除不需要的启动项
1. 选择要删除的应用

在登录项列表中,如果某个应用不再需要开机自动启动,可以进行删除。点击列表中的应用程序,然后点击列表下方的“-”按钮。这样,选中的应用将被从开机启动项中移除。
2. 确认删除
删除应用程序时,系统会询问是否确认移除。确认后,所选应用将不再在系统启动时自动运行。这一功能对于优化系统启动速度和管理开机程序非常重要。
使用应用内设置
1. 应用内启动设置
某些应用程序自身提供了配置开机自动启动的选项。例如,很多应用程序在其设置或首选项中包含“开机时自动启动”的选项。用户可以在应用的设置中找到这一选项并启用它。
2. 检查应用程序的启动设置
在应用程序的设置界面中,通常可以找到有关启动时自动运行的选项。例如,在一些应用程序中,可以在“偏好设置”或“选项”中进行配置。启用此选项后,应用将在下次开机时自动启动。
注意事项与优化
1. 管理启动项的数量
尽管开机启动应用程序可以提高效率,但过多的启动项可能会影响系统启动速度和整体性能。建议定期检查和管理启动项,确保仅保留必要的应用程序。
2. 保持系统和应用的更新
确保系统和应用程序保持最新版本,有助于优化开机启动过程。定期更新可以修复潜在的启动问题,并提高系统的稳定性和性能。
在macOS中配置开机自动启动应用程序是一项简单而有效的操作,可以提高工作效率,减少启动后的操作步骤。通过系统偏好设置中的“用户与群组”管理登录项,用户可以轻松添加或删除启动项。某些应用程序也提供了自身的启动设置选项,用户可以根据需要进行配置。
合理配置开机自动启动的应用程序,能够优化系统启动过程,确保系统性能的稳定。过多的启动项可能会导致系统启动缓慢,因此建议定期审查和管理启动项。未来,随着macOS系统和应用程序的不断更新,可能会有更多优化启动项管理的功能,值得用户关注和利用。