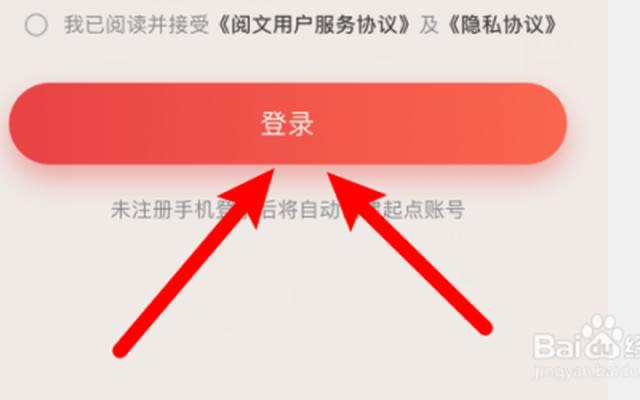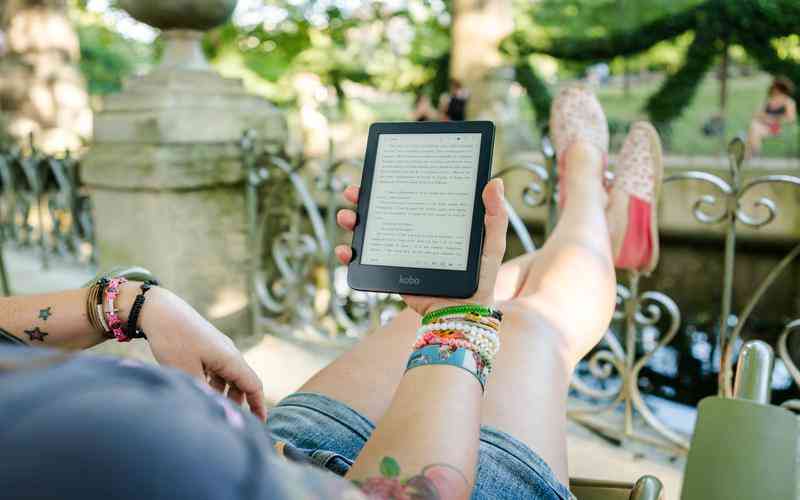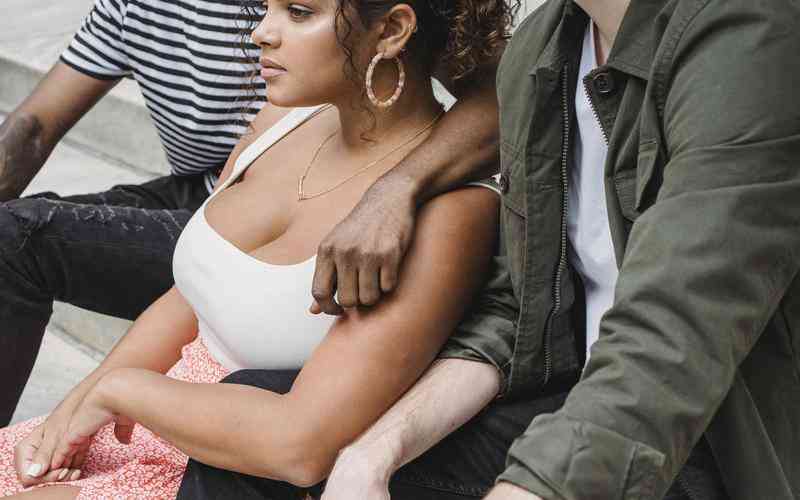摘要:在使用Windows系统时,网络连接问题是常见的烦恼之一。重置网络设置常常是解决这些问题的有效方法。通过重置网络设置,你可以清除可能导致网络连接不稳定或无法连接的配置错误,从而恢复正...
在使用Windows系统时,网络连接问题是常见的烦恼之一。重置网络设置常常是解决这些问题的有效方法。通过重置网络设置,你可以清除可能导致网络连接不稳定或无法连接的配置错误,从而恢复正常的网络功能。本文将详细介绍如何在Windows系统中进行网络设置重置,包括步骤和注意事项,帮助你有效解决网络问题。
重置网络设置的必要性
在Windows系统中,网络设置重置是处理各种网络问题的一种常用方法。这包括但不限于无法连接到Wi-Fi网络、网络速度慢、网络故障排除工具无法解决的问题等。通过重置网络设置,你可以清除当前的网络配置,恢复到默认状态,解决由于设置错误或网络驱动程序问题引起的故障。重置过程可以修复一些难以通过其他方法解决的问题,如DNS解析错误或IP地址冲突。
通过设置应用进行重置
最简单的网络重置方法是通过Windows系统的“设置”应用进行操作。打开“设置”应用,你可以通过点击任务栏上的“开始”菜单,然后选择“设置”(齿轮图标)来访问。在“设置”窗口中,点击“网络和互联网”选项,这将进入网络设置界面。在左侧菜单中选择“状态”,然后在右侧找到并点击“网络重置”选项。点击“重置现在”按钮后,系统将提示你重启计算机以完成重置过程。这种方法会重置所有网络适配器,恢复默认设置,并重新安装网络驱动程序。
通过命令提示符重置网络
另一种常用的重置网络的方法是通过命令提示符。以管理员身份运行命令提示符,方法是右键点击“开始”按钮,选择“Windows Terminal(管理员)”或“命令提示符(管理员)”。在打开的命令提示符窗口中,输入以下命令并按回车:
netsh winsock reset
重置Winsock目录,这有助于修复网络适配器和网络服务的问题。
netsh int ip reset
重置TCP/IP堆栈,解决IP配置问题。
ipconfig /flushdns
清除DNS缓存,解决域名解析问题。
执行这些命令后,建议重启计算机,以确保设置生效。这种方法适用于更细粒度的网络设置调整,特别是当“设置”应用中的网络重置未能解决问题时。
通过控制面板进行重置
虽然“设置”应用提供了较为直观的重置方法,但你也可以通过传统的“控制面板”进行网络设置重置。打开“控制面板”,方法是右键点击“开始”按钮,选择“运行”,输入“control”并按回车。在“控制面板”中,选择“网络和共享中心”,然后点击“更改适配器设置”。在这里,你可以右键点击每个网络适配器,选择“禁用”,等待几秒钟后再右键点击选择“启用”。这种操作会重新初始化网络连接,有助于解决网络连接问题。
注意事项与风险
在进行网络设置重置时,需要注意一些潜在风险和影响。重置操作会清除所有保存的Wi-Fi网络和密码,因此在重置后需要重新连接到无线网络。网络设置重置不会解决所有的网络问题,特别是硬件故障或ISP(互联网服务提供商)问题。对于复杂的网络问题,可能需要进一步的诊断和专业支持。重置网络设置不会删除或更改系统中的其他设置,只会影响网络相关的配置。
网络设置的重置是解决Windows系统中各种网络问题的有效方法。通过“设置”应用、命令提示符或“控制面板”进行重置,可以清除可能导致问题的配置错误,并恢复网络功能。在重置之前,用户应确保了解可能带来的影响,如丢失Wi-Fi密码,并做好必要的准备。对于复杂的网络故障,重置可能不是唯一的解决方案,结合其他故障排除方法和技术支持,将有助于全面解决网络问题。通过掌握这些方法和技巧,你可以更有效地维护和管理你的网络设置,确保网络连接的稳定性和可靠性。