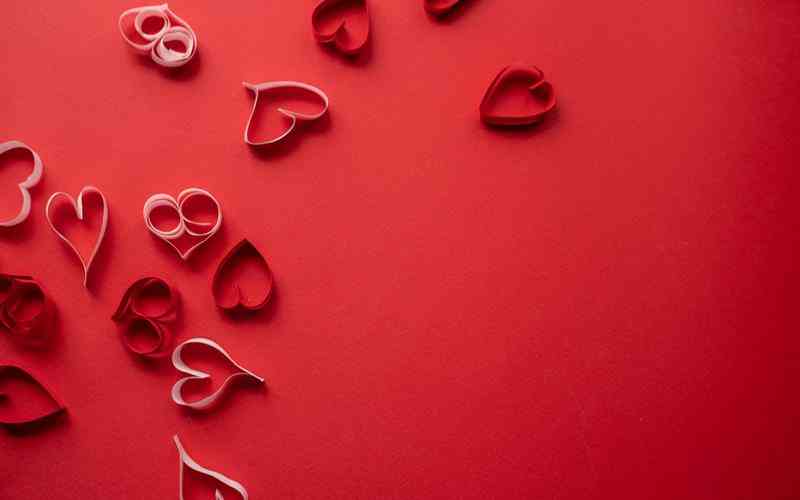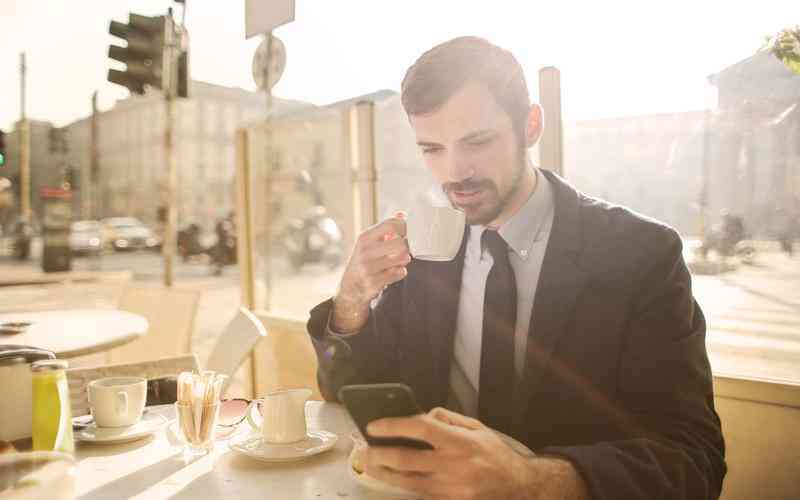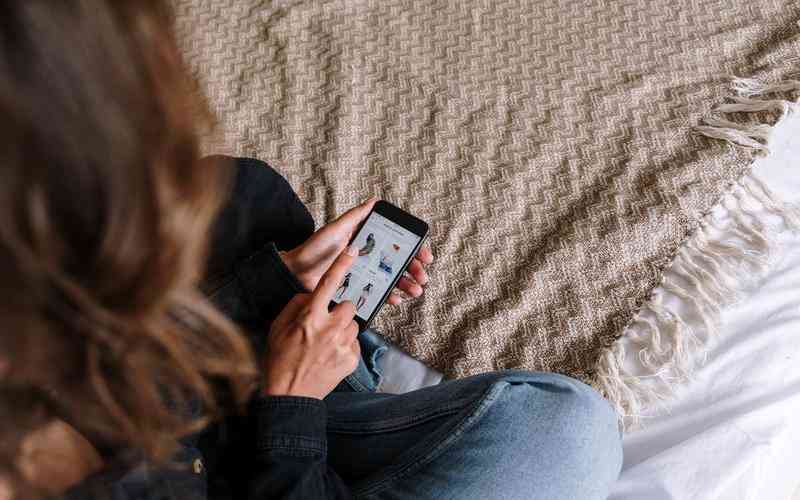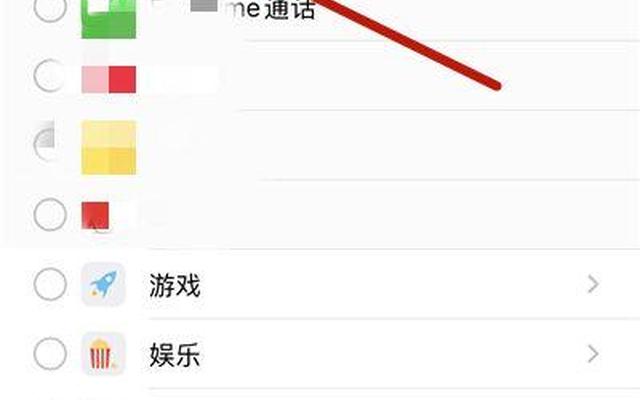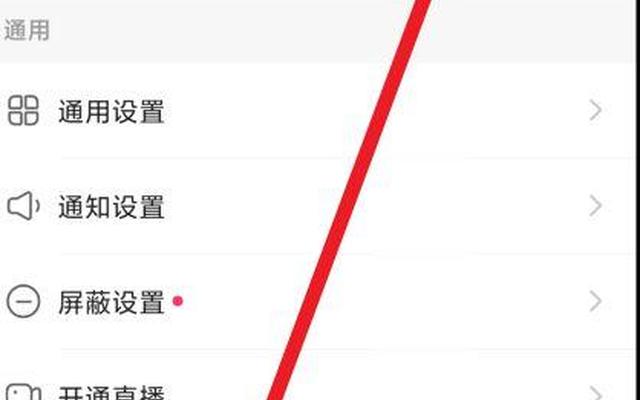摘要:在现代办公和远程工作的环境中,摄像头已经成为不可或缺的工具。正确安装和配置摄像头不仅能保证视频通话的清晰度,还能提升工作和交流的效率。以下是详细的步骤和技巧,帮助你在电脑上...
在现代办公和远程工作的环境中,摄像头已经成为不可或缺的工具。正确安装和配置摄像头不仅能保证视频通话的清晰度,还能提升工作和交流的效率。以下是详细的步骤和技巧,帮助你在电脑上正确安装和配置摄像头,以获得最佳的使用体验。
选择合适的摄像头
在安装之前,首先需要选择一个合适的摄像头。市面上的摄像头种类繁多,从基础的内置摄像头到高分辨率的外置摄像头,应根据自己的需求选择合适的产品。
确定需求
考虑你需要摄像头的用途。例如,如果是日常视频聊天,普通1080P摄像头即可满足需求;如果是进行专业的视频会议或者直播,可能需要4K高清摄像头。
兼容性检查
确保所选摄像头与你的电脑操作系统兼容。大部分现代摄像头支持Windows和macOS系统,但也有些型号专门为某些系统设计。
连接摄像头
一旦选择了合适的摄像头,接下来的步骤是正确连接它。连接过程可能因摄像头的类型而异,通常包括USB连接和蓝牙连接两种方式。
USB连接
对于大多数外置摄像头,只需将USB接口插入电脑的USB端口。系统通常会自动识别新设备并安装驱动程序。如果系统未自动安装,可以从制造商的网站下载并安装相应的驱动程序。
蓝牙连接
如果摄像头支持蓝牙,需要先在电脑上打开蓝牙功能,然后按照摄像头的说明书进行配对。成功配对后,可能需要在系统设置中完成一些额外的配置步骤。
安装驱动程序
一些摄像头可能需要额外的驱动程序才能正常工作。这些驱动程序可以从摄像头的制造商网站或随附的光盘中找到。

下载驱动程序
访问摄像头制造商的官方网站,找到适用于你操作系统的驱动程序。下载并运行安装程序,按照提示完成安装。
检查驱动更新
安装完成后,建议检查驱动程序是否是最新版本。有时,制造商会发布更新以改进摄像头的功能或修复已知问题。
配置摄像头设置
安装完成后,需要配置摄像头的设置以确保其正常工作,并根据需要进行调整。
打开摄像头应用
在操作系统中打开摄像头应用,如Windows的“相机”应用或macOS的“FaceTime”。测试摄像头的图像质量和功能。
调整摄像头设置
根据个人需要调整亮度、对比度、分辨率等设置。大多数摄像头应用程序允许你自定义这些设置以达到最佳效果。
测试摄像头功能
在实际使用之前,进行全面的测试可以确保摄像头工作正常,并且设置符合你的要求。
进行视频通话测试
使用常用的视频通话应用程序,如Zoom、Skype或Teams,进行一次测试通话。确保摄像头能正常显示图像,音视频同步良好。
检查图像质量
观察图像的清晰度和色彩表现。如果发现问题,可能需要调整摄像头的位置或设置,或者更新驱动程序。
解决常见问题
在使用过程中,可能会遇到一些常见问题。了解这些问题及其解决方法可以帮助你快速应对。
图像模糊或不清晰
检查镜头是否有污迹或指纹,清洁镜头表面。还可以通过调整摄像头设置来改善图像质量。
摄像头无法识别
如果系统无法识别摄像头,检查连接是否牢固,尝试更换USB端口或重新安装驱动程序。
正确安装和配置摄像头是确保视频通话和在线会议顺利进行的关键。通过选择合适的摄像头、正确连接和安装驱动程序、配置设置以及测试功能,可以最大限度地发挥摄像头的性能。遇到问题时,及时解决常见故障,以保证摄像头的正常使用。未来,随着技术的发展,摄像头的功能和配置可能会更加复杂,因此保持对最新技术的了解将有助于持续优化使用体验。