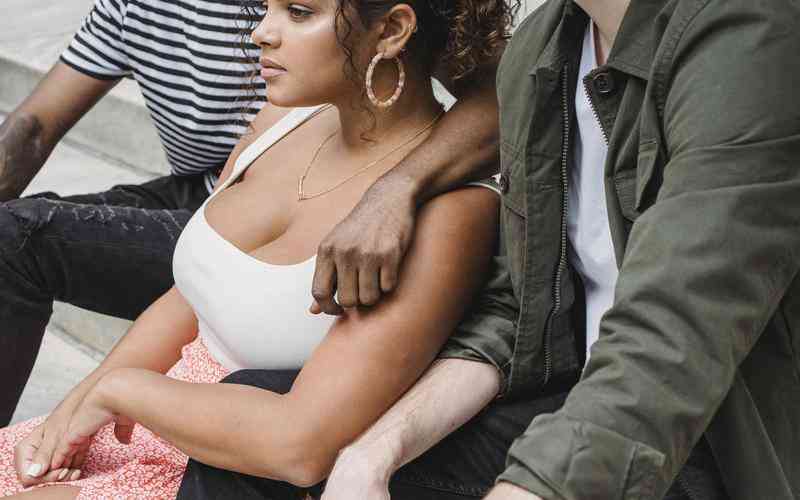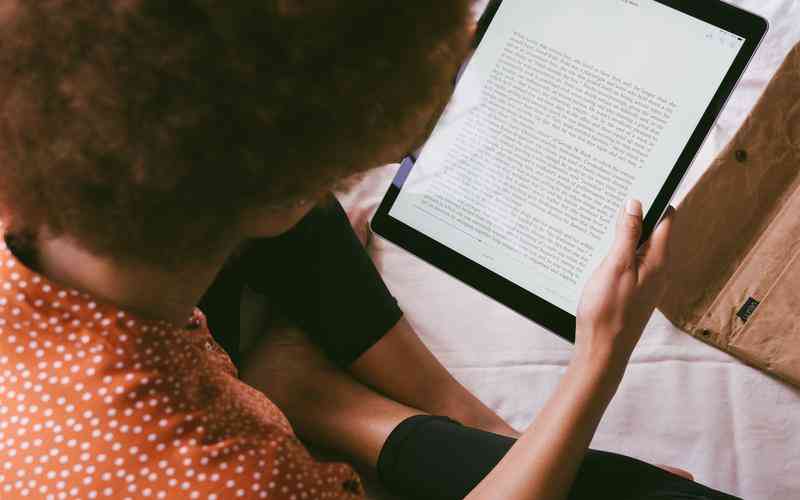摘要:配置局域网(LAN)是实现计算机网络连接的重要步骤,特别是在家庭和小型办公室环境中。Windows系统提供了多种工具和选项来帮助用户设置和管理局域网。本文将详细探讨如何在Windows系统下高效...
配置局域网(LAN)是实现计算机网络连接的重要步骤,特别是在家庭和小型办公室环境中。Windows系统提供了多种工具和选项来帮助用户设置和管理局域网。本文将详细探讨如何在Windows系统下高效地配置局域网,包括网络设置、共享资源和故障排除等方面。
准备工作和基本设置
在开始配置局域网之前,首先需要进行一些准备工作。确保所有设备都已经正确连接到网络,包括计算机、路由器和交换机。检查网络电缆是否稳固插入,并确认路由器和交换机的电源是否正常工作。
检查网络硬件
确保计算机的网络适配器正常工作。在Windows系统中,可以通过“设备管理器”检查网络适配器的状态。如果网络适配器显示正常且没有警告标志,则说明硬件没有问题。
连接到网络
在Windows系统中,连接到局域网的步骤很简单。打开“设置” -> “网络和Internet” -> “状态” -> “更改连接属性”,选择合适的网络连接(以太网或Wi-Fi),确保设备能够正常连接到网络。
配置IP地址和子网掩码
在局域网中,每个设备需要有唯一的IP地址,以便进行相互通信。Windows系统允许用户手动配置IP地址或使用自动获取的方式。
自动获取IP地址
通过“控制面板” -> “网络和共享中心” -> “更改适配器设置”,右键点击网络连接选择“属性”。在“此连接使用下列项目”下,选择“Internet 协议版本 4 (TCP/IPv4)”并点击“属性”。选择“自动获取IP地址”,Windows将自动从网络中的DHCP服务器获取IP地址和其他网络配置。
手动配置IP地址
如果网络中没有DHCP服务器,或希望自定义IP地址,可以选择“使用下面的IP地址”,并手动输入IP地址、子网掩码和网关。一般情况下,IP地址应在局域网的范围内(例如192.168.1.x),子网掩码通常为255.255.255.0。
设置文件和打印机共享
文件和打印机共享是局域网配置中重要的一部分,可以方便地在网络中的多个设备之间共享资源。
启用文件共享
打开“控制面板” -> “网络和共享中心” -> “更改高级共享设置”。选择“启用网络发现”和“启用文件和打印机共享”。这将允许其他网络中的计算机访问共享的文件夹。
共享文件夹
右键点击要共享的文件夹,选择“属性” -> “共享” -> “高级共享”,勾选“共享此文件夹”,并设置适当的共享权限。这样,网络中的其他计算机就能访问这个文件夹。
共享打印机
打开“控制面板” -> “设备和打印机”,右键点击要共享的打印机,选择“打印机属性” -> “共享”,勾选“共享这台打印机”。这样,网络中的其他计算机就能使用这台打印机。
网络安全设置
在配置局域网时,确保网络安全是至关重要的。Windows系统提供了多种安全设置来保护网络和设备。
启用防火墙
Windows系统内置的防火墙可以有效阻止不必要的入侵。打开“控制面板” -> “系统和安全” -> “Windows Defender 防火墙”,确保防火墙已启用并配置正确。
设置网络位置
在“控制面板” -> “网络和共享中心”中,设置网络位置为“家庭网络”或“工作网络”,而不是“公共网络”,以便在更安全的环境中共享资源。
定期更新系统
保持Windows系统和所有应用程序的最新版本,以确保已知漏洞得到修补。定期检查并安装系统更新是维持网络安全的有效方式。
故障排除和优化
在配置局域网的过程中,可能会遇到各种问题。以下是一些常见的故障排除方法和优化建议。
检查网络连接
如果设备无法连接到网络,首先检查网络连接的物理状态,包括电缆和路由器。可以尝试重启设备和网络硬件来解决临时问题。

使用网络诊断工具
Windows系统提供了网络诊断工具来帮助检测和修复网络问题。在“设置” -> “网络和Internet” -> “状态”中,点击“网络疑难解答”并按照提示操作。
优化网络性能
通过更新网络驱动程序、调整网络设置和优化网络硬件,来提高网络的性能。确保路由器的固件为最新版本,避免网络瓶颈和性能下降。
在Windows系统下配置局域网包括多个步骤,从基本的硬件连接到高级的网络安全设置,都需要仔细操作。了解每一步的具体操作,并进行适当的故障排除和优化,可以确保网络的稳定性和安全性。未来,随着网络技术的发展,新的配置方法和安全措施可能会出现,用户应保持关注,并及时更新自己的知识和技能,以应对不断变化的网络环境。