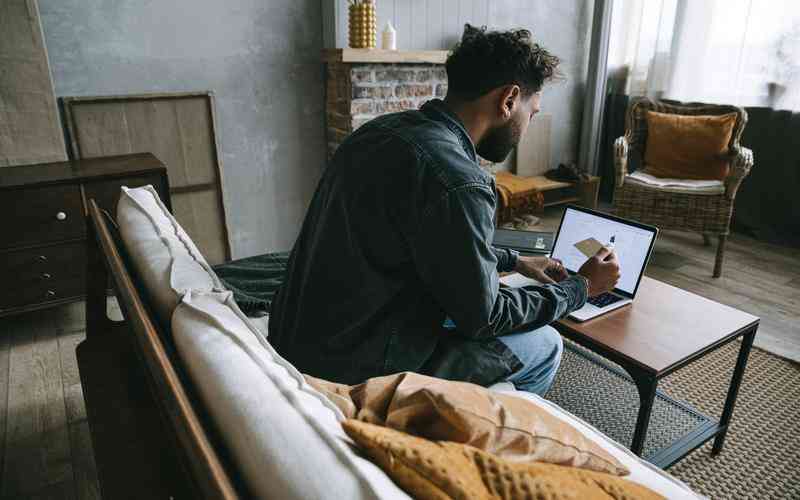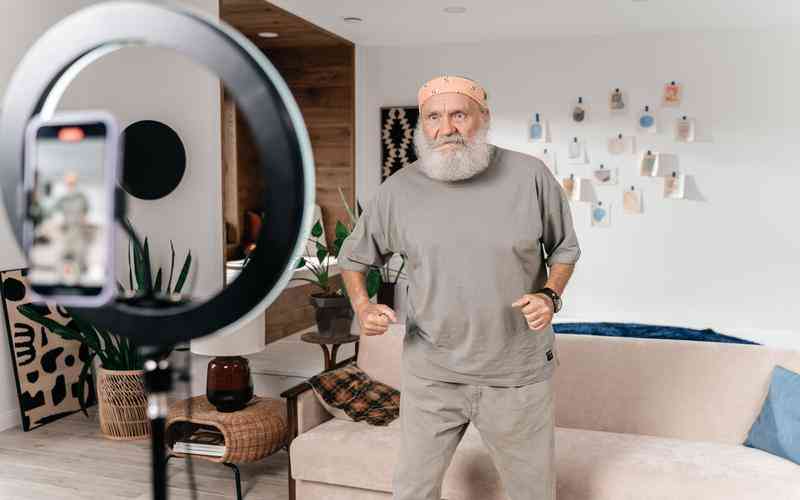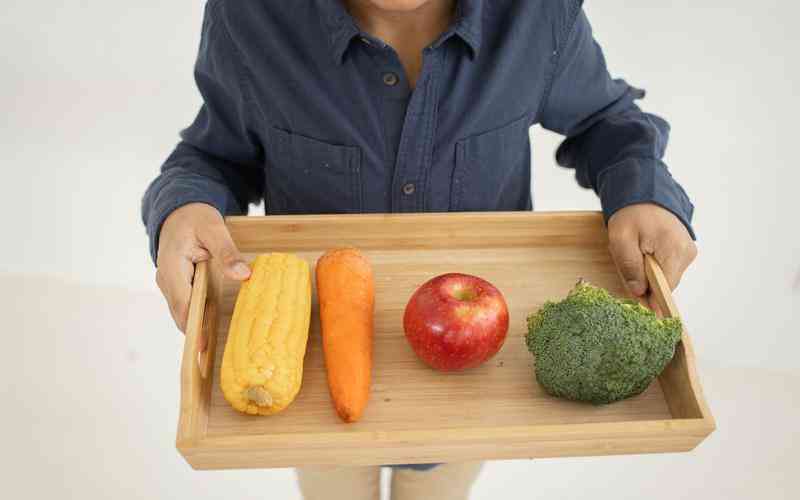摘要:电脑虚拟化技术在现代计算环境中扮演着重要角色。通过虚拟化,用户可以在同一台物理计算机上运行多个虚拟操作系统,从而提高资源利用率、增强系统安全性并简化应用程序的管理。开启并配...
电脑虚拟化技术在现代计算环境中扮演着重要角色。通过虚拟化,用户可以在同一台物理计算机上运行多个虚拟操作系统,从而提高资源利用率、增强系统安全性并简化应用程序的管理。开启并配置虚拟化技术虽然对初学者可能显得复杂,但按照正确的步骤进行操作,可以有效地实现这一目标。本文将详细阐述如何在电脑上开启虚拟化技术,并提供操作步骤和注意事项。
检查系统支持情况
在开启虚拟化技术之前,首先需要确认电脑的硬件是否支持虚拟化。现代处理器大多数都支持虚拟化,但具体功能的启用情况可能因设备而异。
查看处理器信息
可以通过访问处理器的官方网站或使用系统信息工具来确认处理器是否支持虚拟化技术。以Intel为例,支持虚拟化的处理器通常会标注支持Intel VT-x(虚拟化技术扩展),而AMD处理器则会标注支持AMD-V(虚拟化技术)。
检查BIOS设置
许多计算机的虚拟化功能在BIOS中需要启用。重启电脑,进入BIOS设置界面(通常按下F2、DEL或ESC键),查找有关虚拟化的选项,如“Intel Virtualization Technology”或“AMD-V”,并确保该选项被启用。
操作系统设置
确认硬件支持虚拟化后,需要在操作系统中进行相应的设置。不同的操作系统对虚拟化的支持和设置有所不同。
Windows系统设置
在Windows系统中,打开任务管理器(Ctrl + Shift + Esc),选择“性能”选项卡,然后点击“CPU”查看虚拟化是否已启用。如果显示“已启用”,则表示虚拟化功能已在系统中开启。如果没有启用,可以在BIOS中检查设置或更新操作系统。
macOS系统设置
在macOS系统中,虚拟化功能通常由操作系统自动处理。用户可以通过安装如Parallels Desktop或VMware Fusion等虚拟化软件来利用虚拟化技术。这些软件通常会自动检测和使用系统的虚拟化能力。
虚拟化软件的安装与配置
在硬件和操作系统都支持虚拟化的情况下,安装和配置虚拟化软件是关键步骤。常用的虚拟化软件包括VMware Workstation、Oracle VM VirtualBox和Microsoft Hyper-V。

VMware Workstation
下载并安装VMware Workstation软件。安装过程中,按照提示进行操作,并在首次启动时配置虚拟机设置。用户可以选择创建新的虚拟机,并指定操作系统和硬件配置,如内存、存储和网络设置。
Oracle VM VirtualBox
类似地,下载并安装Oracle VM VirtualBox。启动软件后,点击“新建”创建虚拟机,选择操作系统类型,并分配相应的资源。VirtualBox提供了直观的界面和详细的设置选项,适合各类用户进行配置。
Microsoft Hyper-V
在Windows专业版或企业版中,用户可以通过“控制面板”中的“程序和功能”启用Hyper-V功能。启用后,通过“Hyper-V管理器”创建和管理虚拟机。Hyper-V提供了强大的虚拟化管理功能,适合需要高度虚拟化能力的用户。
常见问题与解决方案
在开启和配置虚拟化技术时,用户可能会遇到一些常见问题,以下是解决这些问题的方法。
虚拟化选项无法启用
如果在BIOS中找不到虚拟化选项,检查是否需要更新BIOS固件,或查看主板厂商提供的支持文档。确保处理器和主板的兼容性。
虚拟机性能问题
如果虚拟机运行缓慢,检查是否分配了足够的系统资源(如内存和CPU),并确保宿主机系统运行正常。调整虚拟机设置,或增加硬件资源以提高性能。
启用电脑虚拟化技术不仅可以提高计算资源的利用率,还能为用户提供更灵活的操作环境。通过确认硬件支持、操作系统设置以及虚拟化软件的安装和配置,可以有效地开启和利用虚拟化技术。遇到问题时,参考常见问题和解决方案可以帮助快速解决。未来,随着技术的发展,虚拟化技术可能会变得更加智能和高效,用户应关注相关技术的更新,以持续优化虚拟化体验。