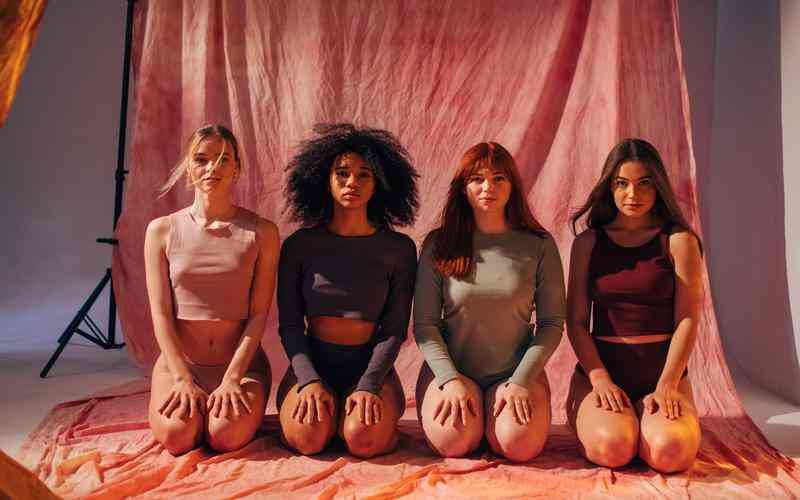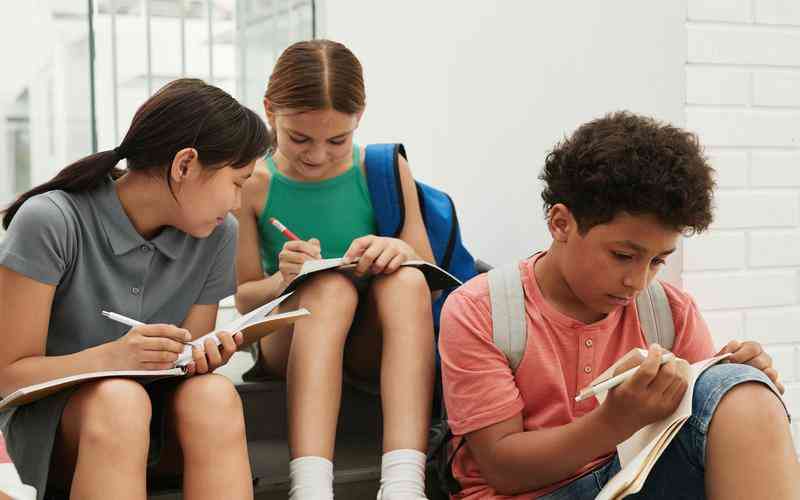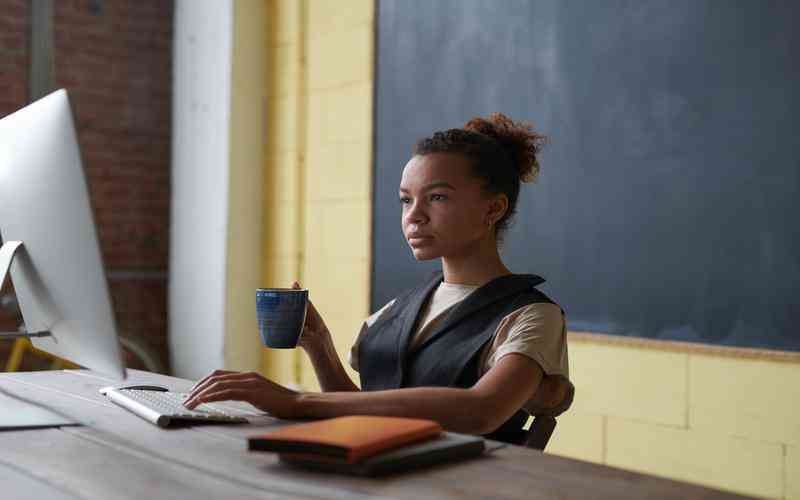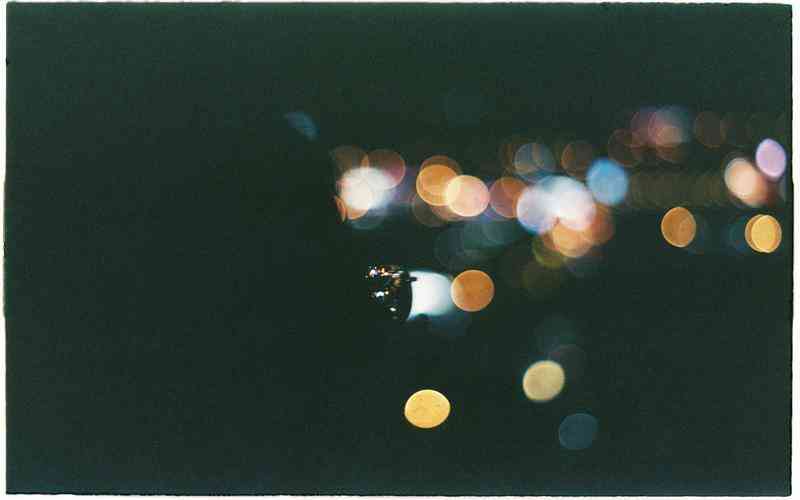摘要:磁盘被写保护是指磁盘上的数据不能被修改或删除,这通常会影响用户在处理文件时的灵活性和效率。写保护功能是为了防止数据丢失或被误操作,但当需要对磁盘进行修改时,这种保护措施可能...
磁盘被写保护是指磁盘上的数据不能被修改或删除,这通常会影响用户在处理文件时的灵活性和效率。写保护功能是为了防止数据丢失或被误操作,但当需要对磁盘进行修改时,这种保护措施可能变得麻烦。本文将详细探讨如何取消磁盘的写保护,并提供几种有效的方法来解决这一问题。
检查物理写保护开关
1. 了解磁盘的物理开关
许多USB闪存盘和SD卡都配备了物理写保护开关。这种开关可以防止数据被写入磁盘,也可以保护磁盘上的数据免受修改。如果磁盘被写保护,首先需要检查是否有这样一个物理开关,并确保它处于解锁(通常是“Unlock”)的位置。
2. 确认开关位置
物理写保护开关通常位于磁盘的侧面或底部,标有“Lock”和“Unlock”字样。确保将开关调整到解锁的位置,然后重新连接磁盘到电脑,查看问题是否已解决。
使用磁盘管理工具
1. 打开磁盘管理
在Windows系统中,可以通过磁盘管理工具来检查和修改磁盘的状态。按下“Win + R”组合键,输入“diskmgmt.msc”并回车,即可打开磁盘管理工具。
2. 检查磁盘状态
在磁盘管理工具中,查看磁盘的属性和状态。如果发现磁盘被标记为只读或写保护,可能需要进一步操作来取消保护。右键点击目标磁盘,选择“属性”,然后查看是否有相关的写保护设置。

3. 修改磁盘属性
在磁盘属性窗口中,可以检查是否有可以修改的写保护选项。如果没有找到相关设置,可以尝试通过命令提示符进行操作。
使用命令提示符
1. 运行命令提示符
以管理员身份运行命令提示符(CMD)。在开始菜单中搜索“cmd”,右键点击“命令提示符”,选择“以管理员身份运行”。
2. 使用Diskpart工具
在命令提示符窗口中,输入“diskpart”并回车。接着输入“list disk”查看当前系统中所有磁盘的列表。找到需要取消写保护的磁盘编号,输入“select disk X”(X为磁盘编号)进行选择。
3. 取消写保护
输入“attributes disk clear readonly”命令来取消磁盘的写保护。完成后,输入“exit”退出Diskpart工具,然后关闭命令提示符窗口,重新插入磁盘查看是否能够正常写入数据。
检查磁盘错误
1. 使用检查磁盘工具
在Windows系统中,可以使用磁盘检查工具来修复磁盘错误。右键点击目标磁盘,选择“属性”,然后在“工具”选项卡中点击“检查”按钮。按照提示进行磁盘检查,并修复发现的错误。
2. 运行SFC命令
系统文件检查器(SFC)可以修复系统文件的损坏,可能会影响磁盘的写保护状态。在命令提示符窗口中输入“sfc /scannow”并回车,等待系统完成扫描和修复操作。
尝试格式化磁盘
1. 备份数据
在尝试格式化磁盘之前,确保已备份磁盘上的所有重要数据。格式化操作将删除磁盘上的所有文件,因此备份是避免数据丢失的关键步骤。
2. 格式化磁盘
在磁盘管理工具中,右键点击目标磁盘,选择“格式化”。选择合适的文件系统(如FAT32、NTFS等),并按照提示完成格式化过程。格式化操作将会取消磁盘的写保护,并准备好重新使用。
取消磁盘的写保护可以通过多种方法实现,从检查物理开关到使用系统工具和命令提示符,各种步骤都有其独特的作用。确保在操作前了解磁盘的状态,备份重要数据,并在操作过程中小心谨慎。如果上述方法无法解决问题,建议寻求专业技术支持,以免进一步损坏磁盘或丢失数据。
了解并掌握这些方法可以帮助用户有效解决磁盘写保护问题,提高工作效率。未来,随着技术的进步,更多简便的解决方案可能会出现,保持对新技术的关注和学习,将有助于更好地应对类似问题。