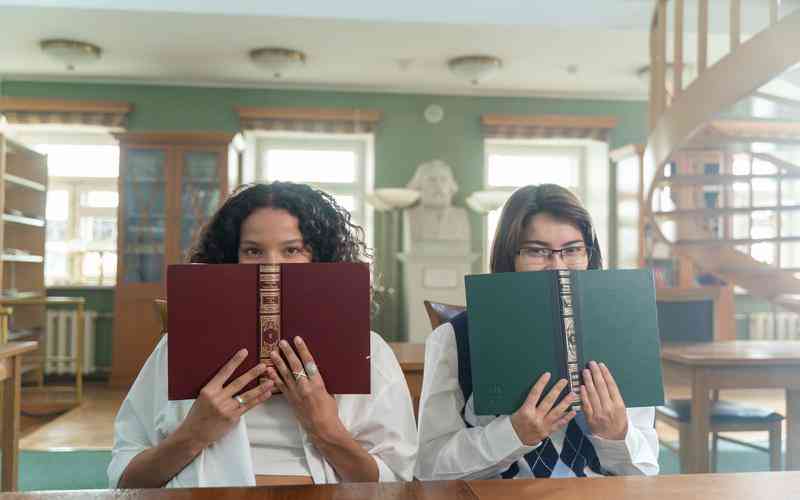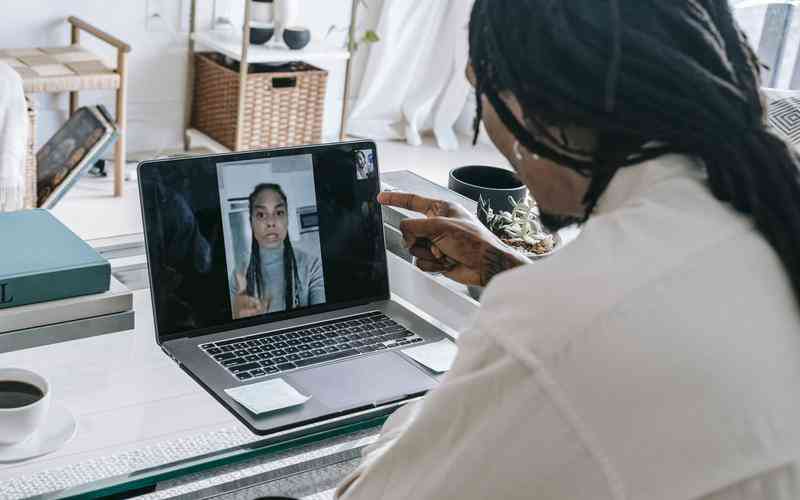摘要:在现代演示中,自动播放幻灯片是一种提高演示效率和观众体验的有效方式。Keynote作为Apple公司开发的一款强大演示软件,提供了丰富的功能来实现幻灯片的自动播放。无论是在会议中还是在展览...
在现代演示中,自动播放幻灯片是一种提高演示效率和观众体验的有效方式。Keynote作为Apple公司开发的一款强大演示软件,提供了丰富的功能来实现幻灯片的自动播放。无论是在会议中还是在展览展示时,了解如何在Keynote中设置幻灯片自动播放将极大地提升你的演示效果。本文将详细介绍如何在Keynote中设置幻灯片自动播放,并提供一些实用技巧来优化你的演示体验。
设置幻灯片自动播放的基础步骤
在Keynote中设置幻灯片的自动播放需要进行一些基础设置。这些设置确保你的幻灯片能够按照预定的时间间隔自动切换,提升演示的流畅性和专业性。
1. 打开Keynote并选择演示文稿
启动Keynote应用程序,并打开你需要设置自动播放的演示文稿。如果你还没有准备好演示文稿,可以新建一个演示文稿并添加需要的幻灯片。
2. 进入“动画”设置
选择你想要自动播放的幻灯片,然后点击顶部菜单栏中的“动画”选项。在“动画”设置中,你可以为幻灯片添加各种动画效果和过渡效果,这些效果将在自动播放时应用。
3. 配置幻灯片的切换时间
在“动画”设置中,你将看到“幻灯片切换”选项。点击此选项,你可以设置每张幻灯片的自动切换时间。你可以选择一个固定的时间间隔,例如每30秒或1分钟,具体根据你的需求来设置。
设置演讲者备注和自动播放
在演示过程中,演讲者备注是一种重要的辅助工具。正确配置演讲者备注有助于你在幻灯片自动播放时进行有效的讲解。
1. 添加演讲者备注
在Keynote的“视图”菜单中,选择“演讲者备注”。在每一张幻灯片上添加你的讲解要点和备注。这些备注在自动播放过程中不会显示给观众,但你可以在演讲模式下查看。
2. 配置备注的显示
如果你希望在自动播放时能看到演讲者备注,可以在演示设置中选择“演讲者显示”。这将允许你在展示过程中看到备注,同时幻灯片会按预定的时间自动切换。
预演和调整设置
在完成上述设置后,进行预演和调整是确保幻灯片自动播放效果符合预期的重要步骤。
1. 预演自动播放效果
在Keynote中,点击“播放”按钮来预演你的演示文稿。检查每一张幻灯片的切换时间和动画效果,确保它们按照你的设置正常运行。如果发现问题,可以及时返回设置中进行调整。
2. 调整时间和效果
根据预演的结果,调整幻灯片的切换时间和动画效果。如果某些幻灯片的显示时间过长或过短,可以根据实际情况进行调整,以确保整个演示文稿的流畅性和连贯性。
保存和导出演示文稿
完成所有设置后,你需要保存和导出演示文稿,以便在不同设备上播放或进行分享。
1. 保存演示文稿
在Keynote中,点击“文件”菜单,选择“保存”或“另存为”,将你的演示文稿保存到指定的文件夹中。确保保存的文件格式与你的设备或分享需求兼容。
2. 导出为视频

如果你希望将演示文稿以视频形式自动播放,可以选择“文件”菜单中的“导出到”选项,然后选择“电影”格式。这样可以将整个演示文稿导出为视频文件,便于在任何支持视频播放的设备上进行自动播放。
设置Keynote幻灯片的自动播放功能可以显著提高演示的专业性和效率。通过了解如何设置幻灯片的切换时间、添加演讲者备注以及进行预演和调整,你可以确保你的演示文稿能够流畅、准确地展示。保存和导出功能进一步增强了演示文稿的灵活性,使你能够在不同的设备上展示你的作品。
未来,你可以根据演示的具体需求进行更多个性化的设置,如添加不同的过渡效果和动画,以增强观众的体验。保持对Keynote新功能的关注,可以帮助你不断提升演示技巧,适应不断变化的技术环境。