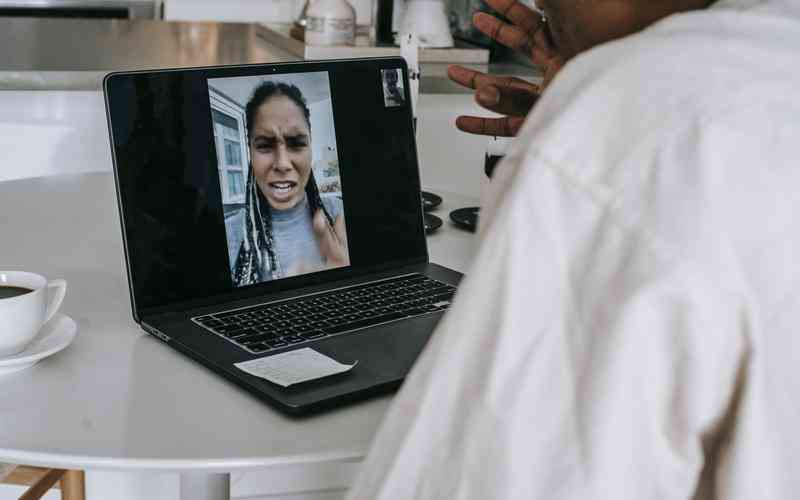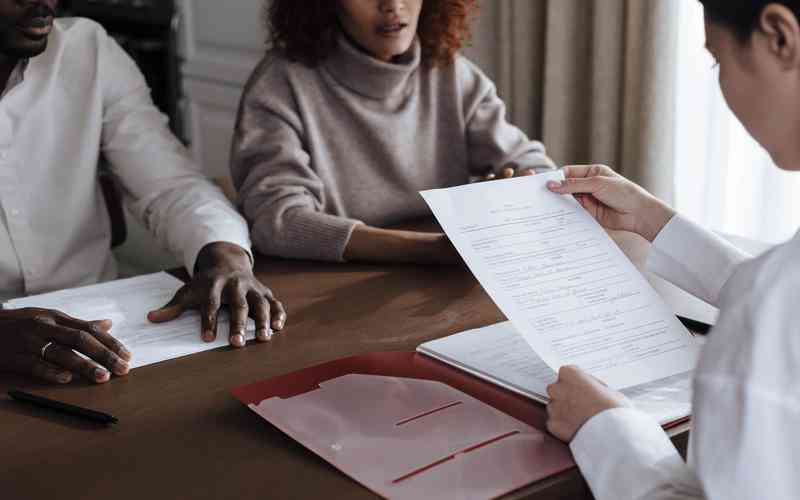摘要:在现代工作和日常生活中,自动启动程序可以极大提高效率。Windows系统提供了多种方法来设置软件开机自启动,使得在启动计算机时,常用程序能够自动运行,节省手动操作的时间。以下将详细介...
在现代工作和日常生活中,自动启动程序可以极大提高效率。Windows系统提供了多种方法来设置软件开机自启动,使得在启动计算机时,常用程序能够自动运行,节省手动操作的时间。以下将详细介绍如何在Windows系统中设置软件开机自启动的步骤和技巧。
使用启动文件夹设置自启动
启动文件夹是Windows系统中最直接的一种设置开机自启动的方法。按下
Win + R
组合键打开“运行”对话框,输入
shell:startup
并回车。这将打开当前用户的启动文件夹。在这个文件夹中,您可以将需要自启动的程序的快捷方式拖放进来。
要创建程序的快捷方式,可以在桌面或程序所在位置找到该程序,右键点击并选择“创建快捷方式”。然后,将这个快捷方式剪切或复制到启动文件夹中。每次系统启动时,启动文件夹中的程序快捷方式都会自动执行,从而启动相应的软件。这种方法简单直观,适用于不需要复杂配置的场景。
利用任务计划程序设置自启动
任务计划程序是Windows系统提供的一个功能强大的工具,能够设置更为复杂的自启动任务。打开“任务计划程序”可以通过在开始菜单中搜索“任务计划程序”来实现。启动后,选择“创建基本任务”或“创建任务”来设置新任务。
在创建任务时,首先需要为任务指定一个名称和描述。接下来,在“触发器”选项卡中选择“启动时”作为触发条件,然后在“操作”选项卡中选择“启动程序”。浏览并选择要设置为开机自启动的程序的可执行文件,保存设置即可。任务计划程序允许用户设置详细的条件和触发器,适合需要更精细控制的场景。

修改注册表实现自启动
高级用户可以通过修改注册表来设置开机自启动。按下
Win + R
组合键打开“运行”对话框,输入
regedit
并回车,打开注册表编辑器。接着,导航到
HKEY_CURRENT_USER\Software\Microsoft\Windows\CurrentVersion\Run
路径。
在该路径下,可以右键点击空白处,选择“新建” → “字符串值”,为新项命名并双击打开。在“数值数据”框中,输入要启动程序的完整路径。这样,每次Windows启动时,注册表中的设置会自动执行相应的程序。修改注册表时要谨慎,以免对系统造成不必要的影响。
通过系统设置实现自启动
在Windows 10及更新版本中,系统设置提供了一个简便的方法来管理自启动程序。打开“设置”应用,选择“应用” → “启动”。在这里,你可以看到一个自启动程序的列表,所有列出的应用程序都有开关,允许你启用或禁用它们的自启动功能。
通过这种方式,你可以方便地控制哪些程序在系统启动时自动运行。这种方法特别适合那些需要快速调整自启动设置的用户,因为它直接集成在系统设置中,无需其他额外工具。
使用第三方软件管理自启动
对于需要更多自定义选项和管理功能的用户,可以使用第三方软件来管理开机自启动程序。一些流行的工具如“CCleaner”、“Startup Delayer”等,提供了用户友好的界面来控制和优化自启动程序。
这些工具不仅允许用户添加、删除或禁用自启动程序,还可以设置启动顺序、延迟启动等高级选项。通过使用这些第三方工具,用户能够更精确地管理系统启动时的程序行为,提高计算机的启动速度和运行效率。
在Windows系统中设置软件开机自启动的方法有多种,包括使用启动文件夹、任务计划程序、修改注册表、系统设置以及第三方软件。每种方法都有其适用场景和优缺点,根据个人需求和技术水平选择最合适的方法,可以有效提高系统使用的便捷性和工作效率。未来,随着操作系统和软件的不断更新,用户也应保持对新技术的关注,以便更好地管理和优化自启动程序。