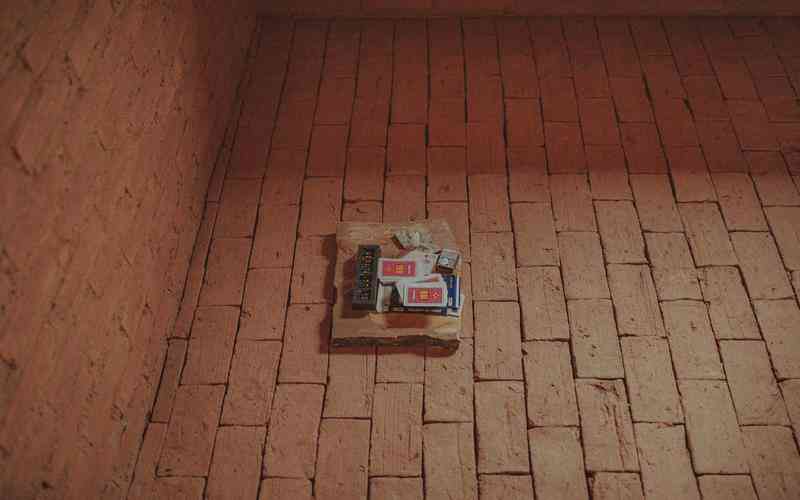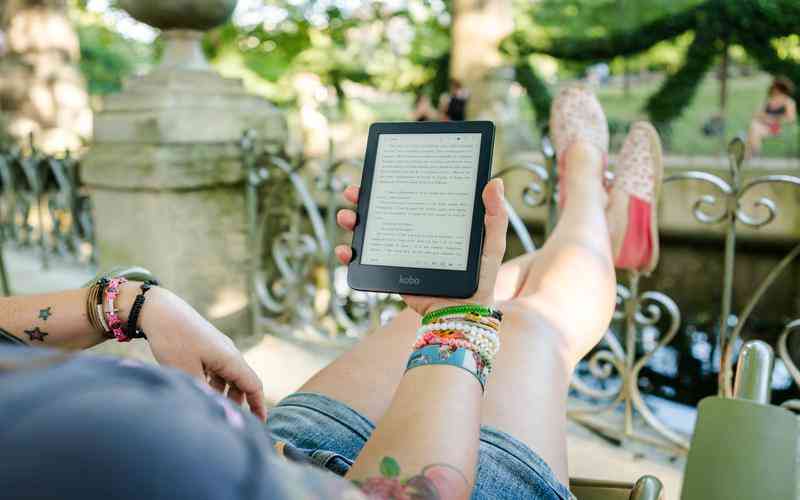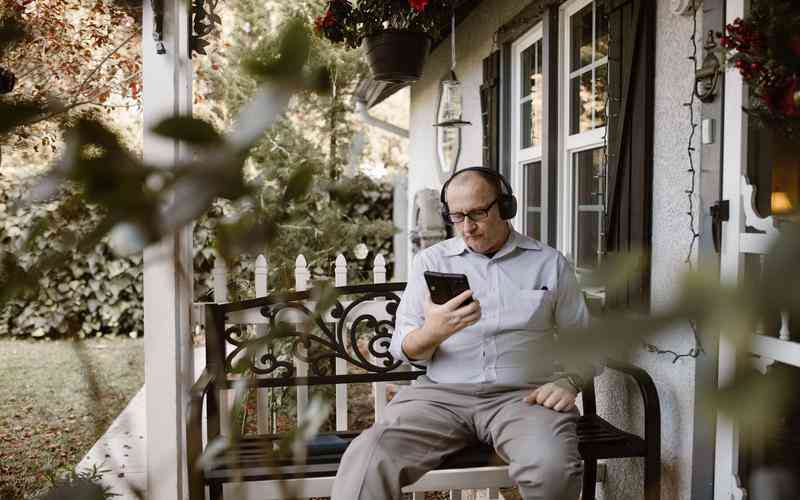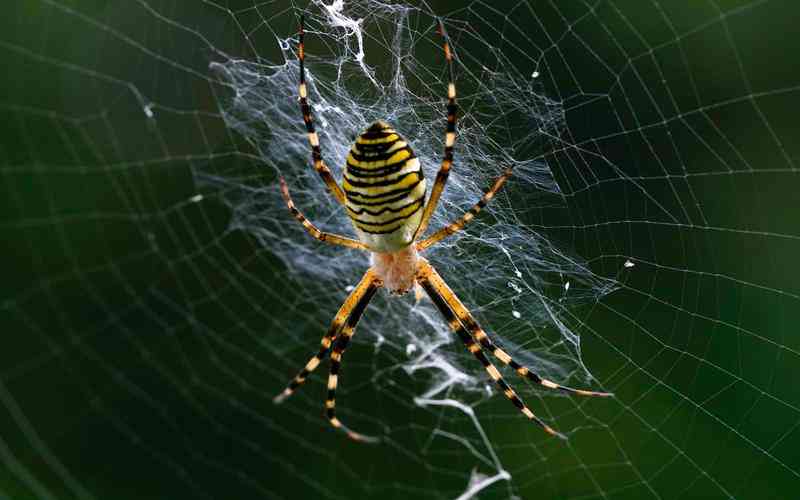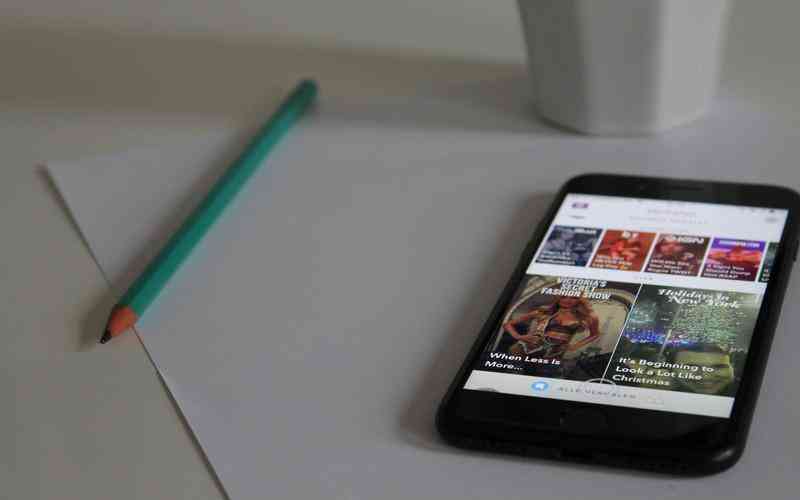摘要:在现代数字化环境中,保护个人计算机的安全变得尤为重要。设置屏幕锁屏密码是一种有效的安全措施,它能有效防止未经授权的访问,保护个人信息和数据不被泄露。本文将详细介绍如何在Win...
在现代数字化环境中,保护个人计算机的安全变得尤为重要。设置屏幕锁屏密码是一种有效的安全措施,它能有效防止未经授权的访问,保护个人信息和数据不被泄露。本文将详细介绍如何在Windows系统中设置屏幕锁屏密码,帮助用户提高计算机的安全性。
打开Windows设置
设置屏幕锁屏密码的第一步是访问Windows设置。这个过程在不同版本的Windows系统中略有不同,但基本步骤类似。
Windows 10
点击桌面左下角的“开始”按钮,选择“设置”图标(通常是一个齿轮图标)。在弹出的设置窗口中,点击“账户”选项,然后选择“登录选项”。
Windows 11
点击任务栏上的“开始”按钮,选择“设置”图标。在设置界面中,选择“账户”,然后点击“登录选项”。
设置锁屏密码
在登录选项中,用户可以选择设置不同类型的登录方式。以下是如何设置传统的密码登录:
选择密码选项
在“登录选项”页面中,找到“密码”一项,点击下方的“添加”按钮。如果已经设置过密码,则会显示“更改”按钮。
输入新密码
系统会提示输入新的密码。在这里输入你希望设置的密码,并确认密码。建议密码长度不低于8位,并且包含大小写字母、数字和特殊字符,以增加密码的复杂性。
设置密码提示
输入密码后,系统会要求你设置一个密码提示问题。这有助于在你忘记密码时找回账户。选择一个容易记住但不易被猜测的提示问题和答案。
使用PIN码作为替代
除了传统密码,Windows系统还允许用户设置PIN码作为更简便的登录方式。
选择PIN码选项
在“登录选项”页面中,找到“PIN(Windows Hello)”选项,点击“添加”按钮。
设置PIN码
输入你希望设置的PIN码。PIN码通常由4到6位数字组成,比密码更简便,但应确保其不易被他人猜测。输入并确认PIN码后,系统将要求你重新登录以完成设置。
启用Windows Hello生物识别
对于希望更高安全性的用户,Windows Hello提供了生物识别选项,包括面部识别和指纹识别。
选择Windows Hello选项
在“登录选项”中,找到“Windows Hello面部识别”或“Windows Hello指纹识别”选项。点击“设置”按钮,按照屏幕上的指示完成设置过程。

配置生物识别设备
如果你的计算机配备了支持的生物识别硬件,系统会引导你完成设置步骤。你可能需要进行面部扫描或指纹录入,以便系统能够正确识别你的身份。
检查和管理登录选项
设置好密码或PIN码后,定期检查和管理你的登录选项也是维护账户安全的重要步骤。
检查密码强度
确保你的密码或PIN码符合安全标准。定期更改密码,并避免使用容易被猜测的密码或PIN码。
更新登录选项
如果你更换了设备或重新安装了操作系统,记得更新登录选项。定期检查是否有新的安全功能或更新可用,保持计算机的安全性。
在Windows系统中设置屏幕锁屏密码是保护个人信息和数据的重要步骤。通过设置强密码、PIN码或使用Windows Hello生物识别功能,用户可以有效提高计算机的安全性。建议用户定期更新密码,并关注系统安全更新,以防范潜在的安全威胁。
考虑使用多因素认证(MFA)作为额外的安全层,以进一步保护账户安全。保持密码和个人信息的安全,对于保护数字生活至关重要。希望本文的指南能够帮助用户顺利完成Windows系统中的屏幕锁屏密码设置。