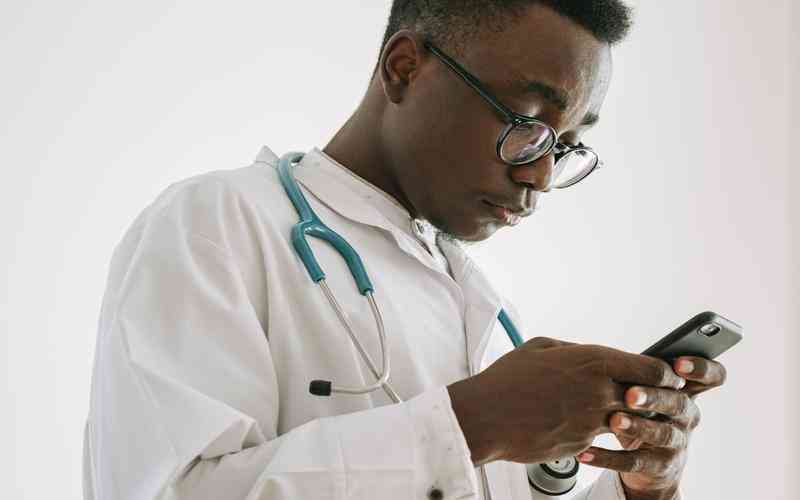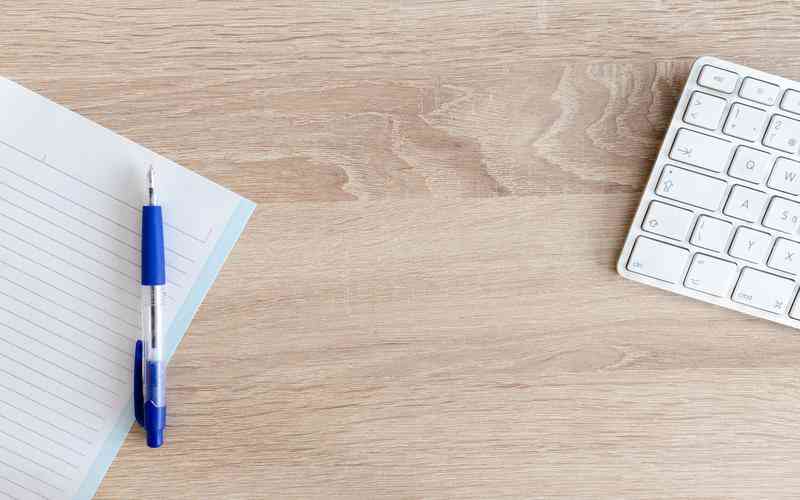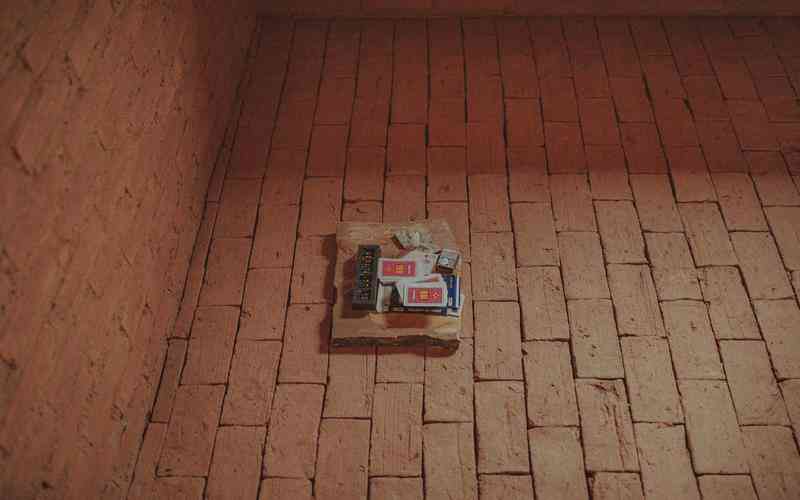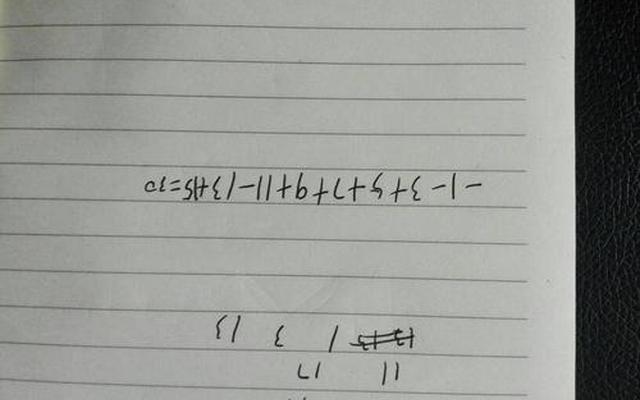摘要:在Windows系统中,开机密码是保护计算机安全的重要措施。有时候用户可能会觉得频繁输入密码麻烦,希望能够取消开机密码设置。为了简化操作,可以通过几种不同的方法来删除开机密码设置。以...
在Windows系统中,开机密码是保护计算机安全的重要措施。有时候用户可能会觉得频繁输入密码麻烦,希望能够取消开机密码设置。为了简化操作,可以通过几种不同的方法来删除开机密码设置。以下将详细介绍在Windows系统中如何有效地实现这一目标。
使用控制面板删除密码
通过控制面板来删除开机密码是最直接的方法之一。操作步骤如下:
打开控制面板
点击“开始”按钮,选择“控制面板”。在控制面板界面中,选择“用户帐户”。
管理账户
在“用户帐户”界面中,选择“管理另一个帐户”,然后选择需要删除密码的账户。
更改密码
点击“更改密码”选项。在出现的界面中,将“当前密码”字段填写完整,然后将“新密码”和“确认密码”字段留空。点击“更改密码”按钮。
这样,系统将会删除该账户的开机密码,从而在下次启动计算机时无需输入密码即可进入系统。
使用运行命令删除密码
如果你希望更快捷地删除开机密码,可以使用Windows系统中的“运行”命令来实现:
打开运行对话框
按下“Windows+R”键打开“运行”对话框。
输入命令
在运行对话框中输入“netplwiz”命令并按下“Enter”键。此命令会直接打开“用户帐户”窗口。
修改设置
在“用户帐户”窗口中,选择需要修改的账户,然后取消勾选“要使用本计算机,用户必须输入用户名和密码”选项。接下来,点击“应用”按钮。
确认操作

系统会弹出一个对话框要求你输入当前密码以确认修改。输入密码并点击“确定”即可。
通过这些操作,系统会自动保存更改,并在下次开机时跳过密码输入步骤。
通过组策略编辑器删除密码
对于Windows 10专业版及以上版本,用户还可以通过组策略编辑器来调整开机密码设置:
打开组策略编辑器
按下“Windows+R”键,输入“gpedit.msc”并按下“Enter”键,打开组策略编辑器。
导航至设置
在组策略编辑器中,依次展开“计算机配置” -> “Windows 设置” -> “安全设置” -> “本地策略” -> “安全选项”。
修改策略
找到“交互式登录:不要求CTRL+ALT+DEL”策略,双击打开。将其设置为“已启用”,然后点击“应用”和“确定”。
通过这种方式,可以更改系统策略,减少对开机密码的要求,但需要注意这种方法主要适用于需要降低安全级别的特定场景。
检查并确认设置
在完成以上步骤后,建议重新启动计算机以确认设置是否生效。如果开机时仍然要求输入密码,可以再次检查设置步骤是否正确完成。也可以确保系统没有被配置成使用外部身份验证(如指纹识别、面部识别等),这些身份验证方式可能会影响密码设置的修改。
删除Windows系统中的开机密码设置可以提升操作的便捷性,但也可能降低计算机的安全性。用户在选择删除开机密码时,应充分考虑计算机的使用环境和安全需求。对于家庭用户或个人使用者,这种操作可能更加合适,而对于企业用户或多用户环境,保持开机密码可能更为重要。
使用控制面板、运行命令或组策略编辑器是删除开机密码的常见方法。根据自己的需求选择适合的方法,并确保在操作后进行必要的系统检查和确认,以确保设置的准确性和系统的正常运行。