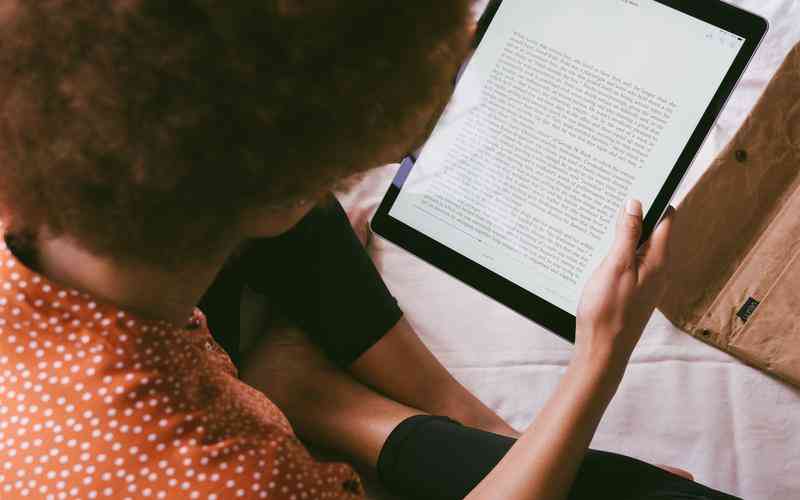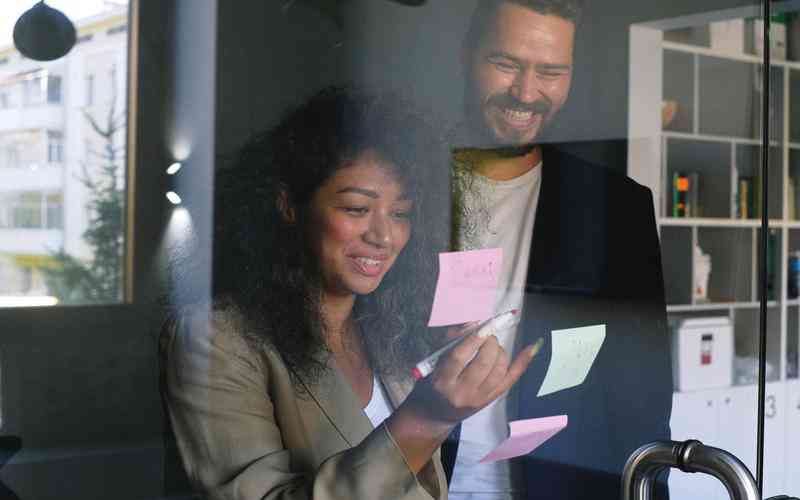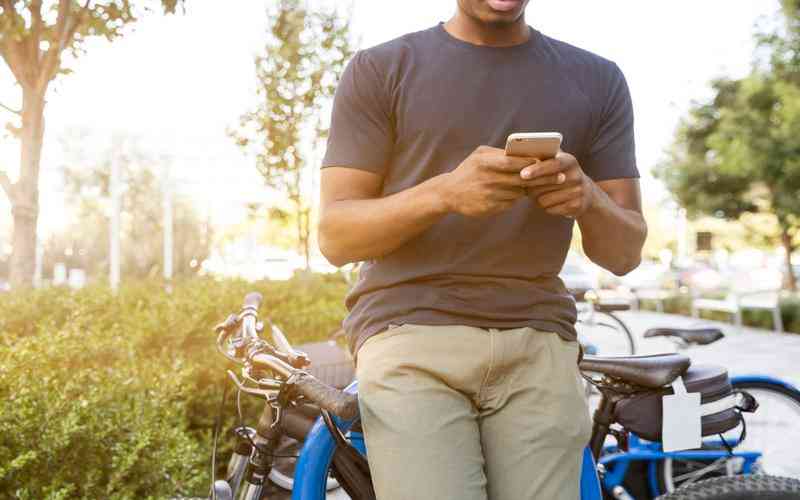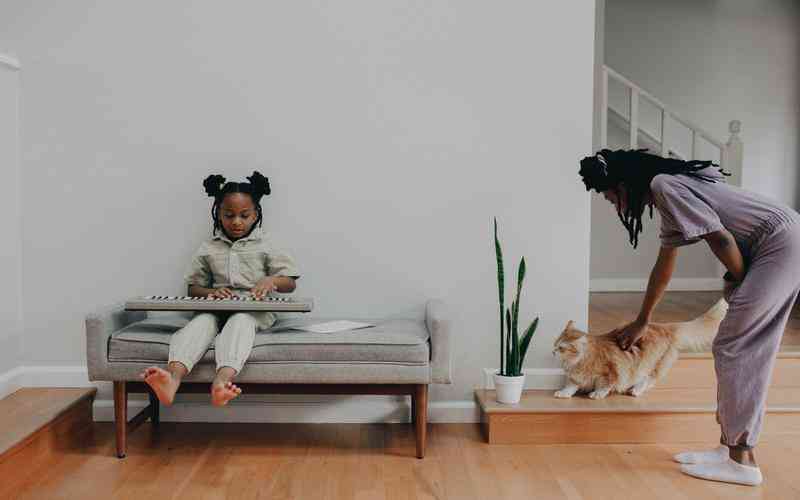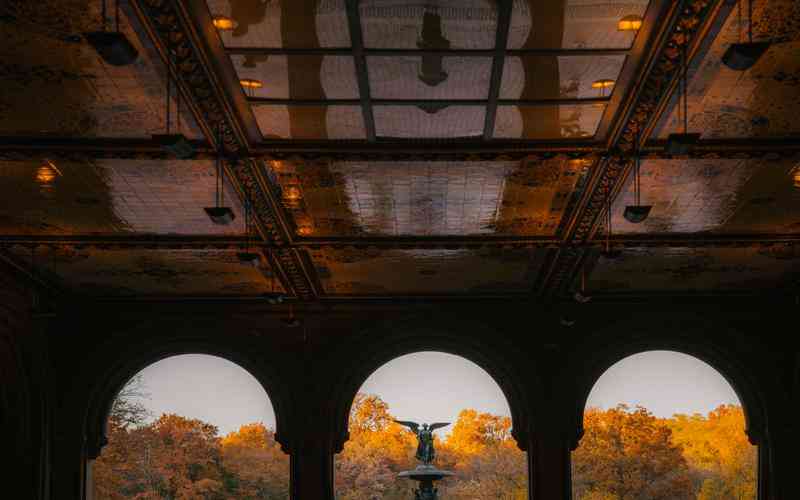摘要:在使用电脑时,分辨率调整失败是一个常见的问题,尤其是在连接新显示器或更新系统后。这不仅可能导致视觉效果差,还可能影响工作效率和电脑的使用体验。了解并掌握解决此类问题的常见方...
在使用电脑时,分辨率调整失败是一个常见的问题,尤其是在连接新显示器或更新系统后。这不仅可能导致视觉效果差,还可能影响工作效率和电脑的使用体验。了解并掌握解决此类问题的常见方法对用户来说至关重要,能够帮助他们迅速恢复正常显示,避免因技术故障而造成的不便。
检查显示器和显卡驱动
最常见的分辨率调整失败原因之一是显示器或显卡驱动的问题。确保你使用的是最新版本的驱动程序,这是解决问题的第一步。可以访问显卡制造商的官方网站下载并安装最新驱动程序,例如NVIDIA、AMD或Intel。安装新驱动程序后,重启电脑并尝试再次调整分辨率。
如果驱动程序已经是最新版本但问题依旧,可以尝试卸载并重新安装显卡驱动。这有助于解决可能存在的驱动程序损坏或冲突问题。在控制面板的“设备管理器”中找到显卡设备,右键点击并选择“卸载”,然后重新启动电脑,系统通常会自动重新安装驱动程序。
调整显示设置
操作系统的显示设置可能也会影响分辨率的调整。对于Windows用户,可以右击桌面,选择“显示设置”,然后在“显示分辨率”中选择合适的分辨率。如果系统未列出你想要的分辨率,可能是因为显示器不支持该分辨率或设置被限制了。
在“显示设置”中,也可以检查“缩放和布局”选项。某些分辨率可能与当前的缩放比例不兼容,因此尝试调整缩放比例至“推荐”设置可能会解决问题。如果使用的是多个显示器,也需确保每个显示器的设置都正确,并且分辨率配置与显示器的规格匹配。
检查硬件连接
硬件连接问题也可能导致分辨率调整失败。确保显示器和电脑之间的连接线(如HDMI、DisplayPort、VGA)正确且牢固。如果连接线出现损坏或松动,可能会导致分辨率显示不正常。尝试更换连接线,或者将显示器连接到其他电脑上测试,确认问题是否出在硬件连接上。
检查显示器的设置菜单。有时,显示器的内建菜单中可能需要手动设置输入信号类型或分辨率选项。如果显示器有多个输入端口,确认你所选择的端口与电脑的连接端口一致,并且设置正确。
系统更新和修复
操作系统更新或系统文件损坏也可能导致分辨率调整失败。确保你的操作系统已更新至最新版本,这样可以修复已知的兼容性问题或错误。在Windows中,你可以访问“设置”中的“更新与安全”,检查并安装所有可用的更新。
如果系统文件损坏,可以使用系统文件检查工具(SFC)来修复。打开命令提示符(以管理员身份运行),输入
sfc /scannow
命令并回车,系统会自动扫描并修复损坏的文件。

解决电脑分辨率调整失败的问题需要从多个方面着手,包括检查驱动程序、调整显示设置、检查硬件连接及系统更新。掌握这些方法能够有效地解决大多数常见的显示问题,确保你能够在清晰、舒适的显示环境下工作。通过持续学习和了解电脑维护知识,用户可以更好地应对未来可能遇到的技术挑战。