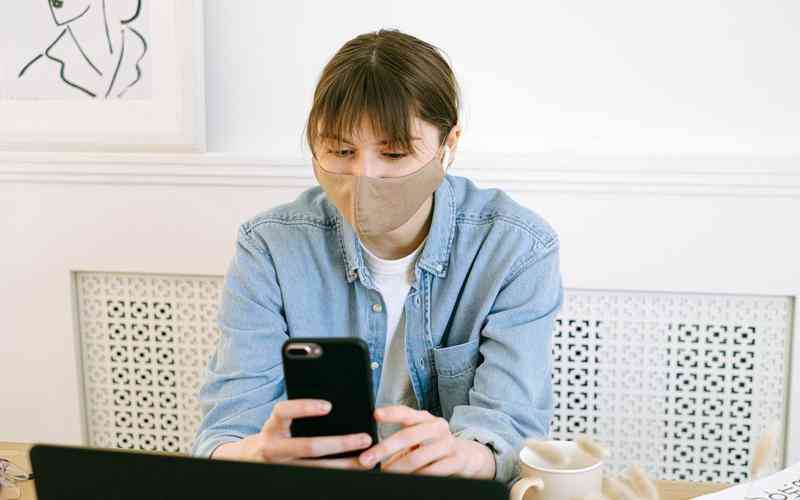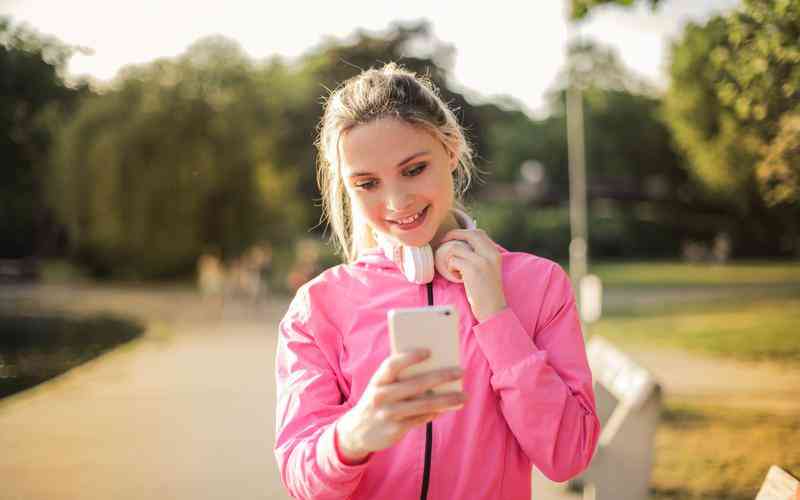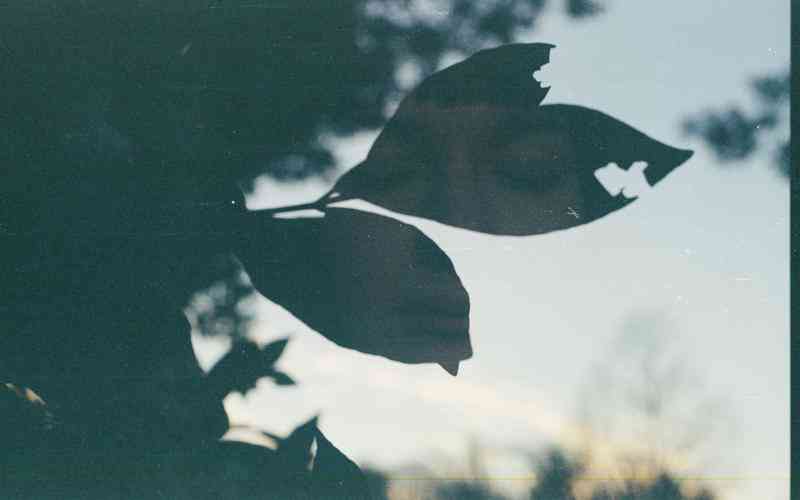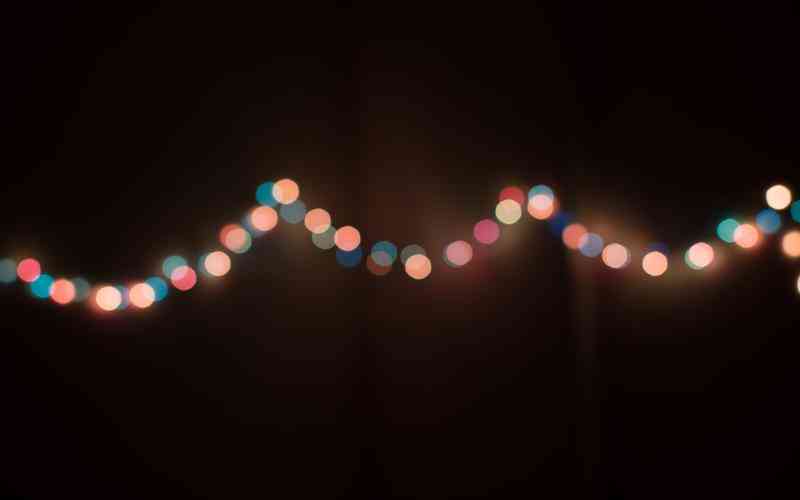摘要:在计算机使用过程中,磁盘被保护的状态可能会阻止用户对磁盘进行写入操作,导致数据无法保存或更新。这种保护状态通常是为了防止数据丢失或系统损坏,但在某些情况下,用户需要解除这种...
在计算机使用过程中,磁盘被保护的状态可能会阻止用户对磁盘进行写入操作,导致数据无法保存或更新。这种保护状态通常是为了防止数据丢失或系统损坏,但在某些情况下,用户需要解除这种保护以进行必要的操作。本文将探讨如何解除磁盘被保护的状态,帮助用户解决相关问题。
理解磁盘保护机制
磁盘保护通常是操作系统或硬件提供的保护功能,用于防止意外删除或更改数据。保护机制可以包括写入保护、只读模式或系统级的安全设置。在Windows、macOS以及Linux等操作系统中,这些保护机制的具体实现和设置方式有所不同。了解这些机制的基本原理是解决问题的第一步。
在Windows系统中,磁盘保护可能由文件系统属性设置或磁盘的物理保护开关(如SD卡上的锁定开关)引起。而在macOS和Linux系统中,可能涉及到磁盘权限或系统安全设置。
解除Windows磁盘保护
在Windows系统中,如果磁盘处于只读状态,可以通过以下步骤解除保护:
检查磁盘属性
右键点击磁盘图标,选择“属性”,在“常规”标签下查看磁盘状态。如果显示为“只读”,可以尝试通过“磁盘管理”工具来修改磁盘属性。
使用磁盘管理工具
按下
Win + X
,选择“磁盘管理”。在磁盘列表中找到受保护的磁盘,右键点击,选择“属性”,然后查看是否可以调整磁盘状态。
使用命令提示符
按下
Win + R
,输入
cmd
并按下回车,打开命令提示符。在命令提示符中输入
diskpart
,然后输入
list disk
来显示所有磁盘。选择需要解除保护的磁盘,输入
attributes disk clear readonly
来移除只读属性。
检查物理开关
如果磁盘是可移动设备(如SD卡),检查是否有物理写保护开关,确保它处于解锁位置。
解除macOS磁盘保护
在macOS中,磁盘保护可能涉及到系统权限设置或磁盘格式问题。解除保护的步骤如下:
检查磁盘权限
打开“访达”,在左侧栏中找到受保护的磁盘,右键点击选择“获取信息”。在信息窗口中,查看“共享与权限”设置,确保你的用户账户有写入权限。如果没有,点击锁形图标,输入管理员密码,然后修改权限设置。
使用磁盘工具
打开“磁盘工具”,选择受保护的磁盘,点击“急救”功能进行修复。这可以修复磁盘上的错误,并可能解除保护状态。
修改磁盘格式
如果磁盘格式不兼容macOS,可能会导致保护状态。你可以在“磁盘工具”中选择磁盘,点击“抹掉”进行重新格式化,但请注意这会删除磁盘上的所有数据。
解除Linux磁盘保护
在Linux系统中,磁盘保护通常由文件系统权限或挂载选项引起。解除保护的方法包括:
检查挂载选项
使用
lsblk
命令查看磁盘和分区信息。确定磁盘是否以只读模式挂载。可以使用
mount
命令检查挂载选项,若发现
ro
(只读)选项,使用
mount -o remount,rw /dev/sdX
命令将磁盘重新挂载为读写模式(将
/dev/sdX

替换为你的磁盘设备)。
修改文件系统权限
使用
chmod
chown
命令修改文件和目录的权限和所有权,确保用户有写入权限。
修复文件系统
使用
fsck
命令检查并修复文件系统错误,可能会解决磁盘保护问题。确保在运行
fsck
之前卸载磁盘。
总结和建议
解除磁盘被保护的状态可以提高数据处理的灵活性,但需要谨慎操作,以避免数据丢失或系统故障。在操作之前,建议备份重要数据,并了解相关系统或硬件的保护机制。不同操作系统和磁盘类型的解除保护方法各不相同,掌握具体的步骤可以有效解决问题。
在未来,随着技术的不断进步,磁盘保护机制可能会更加复杂和多样化。了解最新的操作系统更新和磁盘管理技术,将有助于用户更好地应对各种磁盘保护问题。