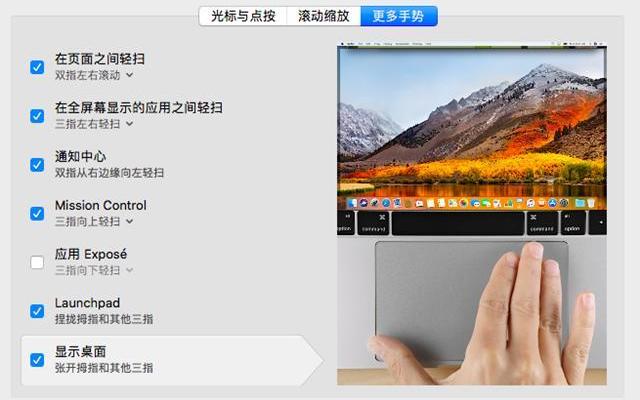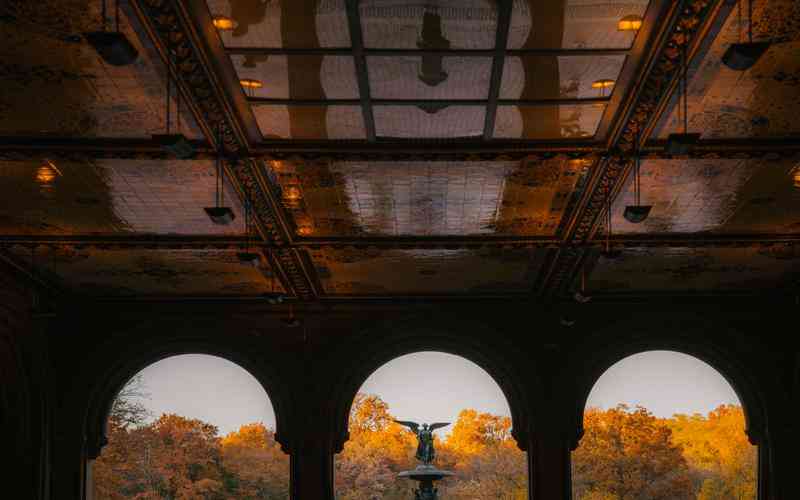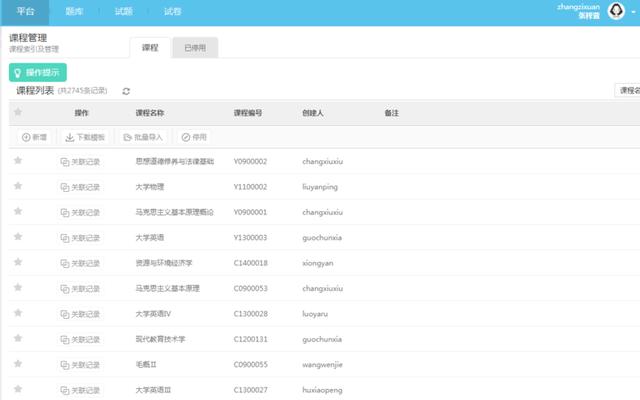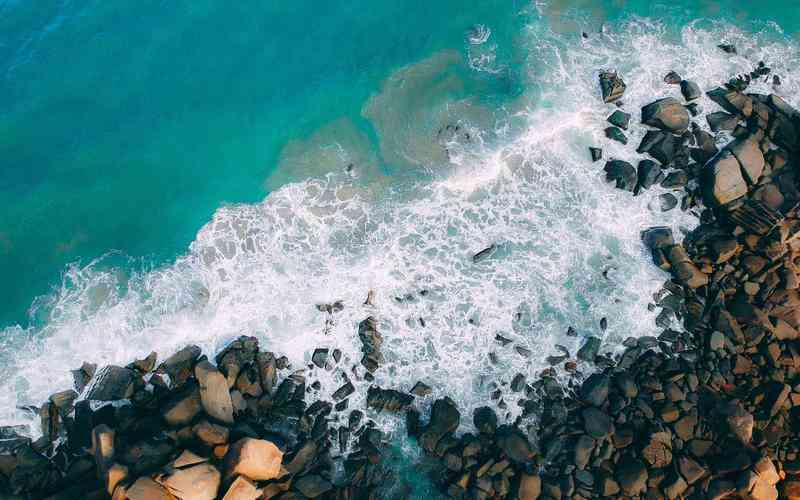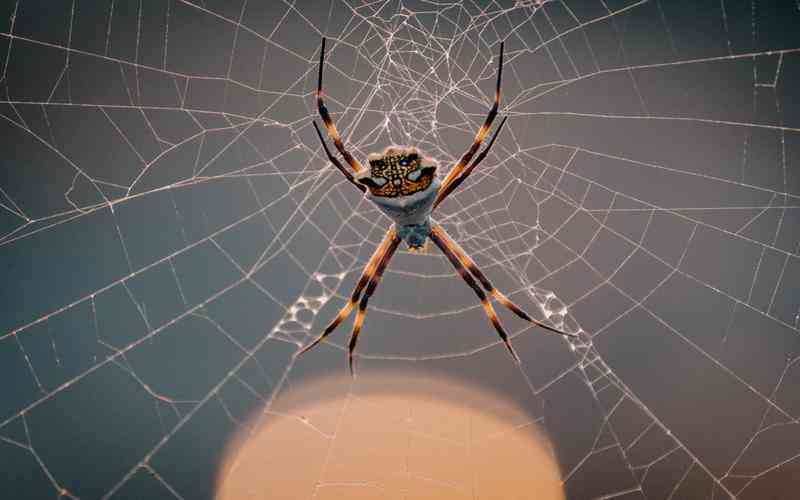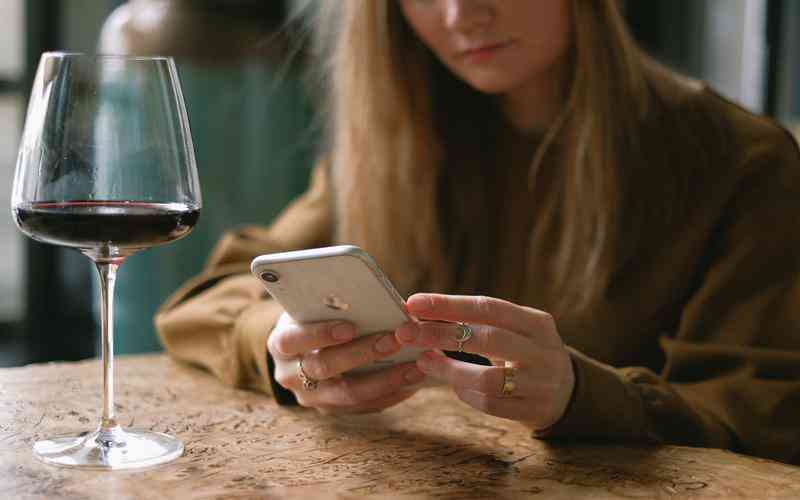摘要:在现代办公和家庭娱乐环境中,将笔记本电脑连接到外部显示器或投影仪已成为常见需求。这不仅能提升工作效率,还能增强多媒体体验。了解如何正确连接这些设备,是确保顺畅使用的重要步骤...
在现代办公和家庭娱乐环境中,将笔记本电脑连接到外部显示器或投影仪已成为常见需求。这不仅能提升工作效率,还能增强多媒体体验。了解如何正确连接这些设备,是确保顺畅使用的重要步骤。本文将详细介绍笔记本电脑如何连接外部显示器和投影仪,包括所需的设备、连接步骤以及常见问题的解决方案。
识别连接接口
在开始连接之前,首先需要识别笔记本电脑和外部显示器或投影仪上的接口类型。常见的接口类型包括 HDMI、VGA、DisplayPort 和 USB-C。不同的接口支持不同的视频和音频传输标准,了解这些接口的基本信息是成功连接的第一步。
HDMI接口
高定义多媒体接口(HDMI)是目前最常见的视频接口之一,支持高质量的音视频传输。现代笔记本电脑和显示器通常都配有 HDMI 接口。
VGA接口
视频图形阵列(VGA)接口是一种较老的接口,虽然图像质量不如 HDMI,但仍被许多旧款显示器和投影仪使用。
DisplayPort接口
DisplayPort 是一种高性能接口,支持高分辨率和高刷新率的显示设备。它在高端显示器和一些笔记本电脑中比较常见。
USB-C接口
USB-C 是一种多功能接口,除了数据传输,还支持视频输出。许多新款笔记本电脑和显示器都支持 USB-C 接口。
准备连接线缆
一旦确定了接口类型,接下来需要准备合适的连接线缆。不同的接口类型需要不同的线缆,确保使用高质量的线缆可以提高连接稳定性和图像质量。
HDMI线缆
选择标准的 HDMI 线缆即可,确保线缆长度适合你的使用环境。
VGA线缆
如果使用 VGA 接口,确保线缆两端都有对应的 VGA 接头,并检查线缆是否完好无损。
DisplayPort线缆
DisplayPort 线缆需要配有标准的 DisplayPort 接头,支持高分辨率和高刷新率的显示。
USB-C转接线
如果笔记本和显示器都支持 USB-C,可以直接使用 USB-C 线缆连接。否则,需要使用 USB-C 转接头将 USB-C 接口转换为 HDMI 或 VGA 接口。
进行实际连接
准备好接口和线缆后,可以开始实际连接笔记本电脑和外部显示器或投影仪。正确的连接步骤可以确保设备正常工作。
连接笔记本和显示器
将适配的线缆一端连接到笔记本电脑的输出接口,另一端连接到外部显示器或投影仪的输入接口。
切换显示模式
连接完成后,需要在笔记本电脑上切换显示模式。Windows 系统可以通过按下
Windows
键 +
键来选择“仅第二屏幕”、“扩展”等模式;Mac 系统则通过“系统偏好设置”中的“显示器”选项进行调整。
调整显示设置
根据需要调整分辨率、显示比例等设置,以获得最佳显示效果。
解决常见问题
在连接过程中,可能会遇到一些常见的问题。以下是一些解决方案,帮助你快速排除故障。
无信号显示
如果显示器或投影仪没有信号,可以检查线缆是否正确连接,确保所有设备已开机,并确认笔记本电脑的显示模式设置正确。
图像模糊或失真
确保使用高质量的线缆,并检查显示器的分辨率设置是否与笔记本电脑匹配。如果问题依然存在,尝试更新显卡驱动程序。
音频问题
如果使用 HDMI 连接,音频可能不会自动传输到外部设备。可以在“声音设置”中选择正确的播放设备,或在显示器或投影仪上调整音量设置。
将笔记本电脑连接到外部显示器和投影仪是提升工作效率和娱乐体验的重要操作。通过识别连接接口、准备合适的线缆、正确连接设备并解决常见问题,用户可以顺利完成这一过程。在未来,随着技术的发展,新的连接标准和设备将不断涌现,保持对这些变化的关注将有助于优化使用体验。建议用户在操作前了解设备说明书,并根据实际需求选择合适的连接方式和配置,以确保最佳的使用效果。