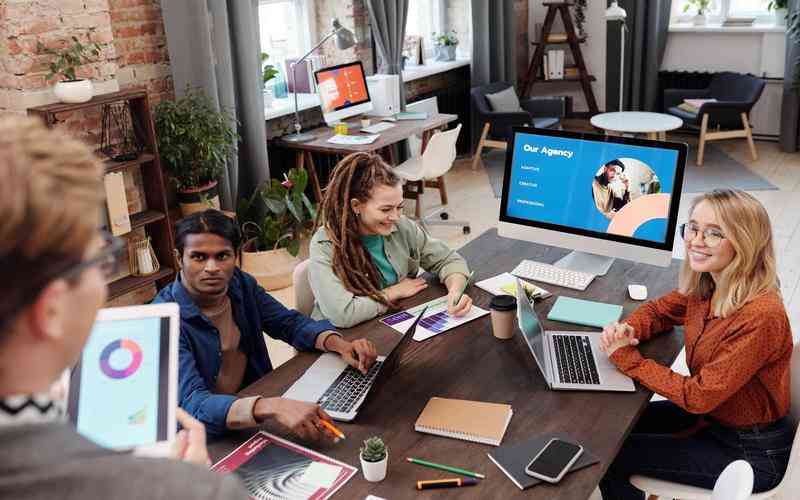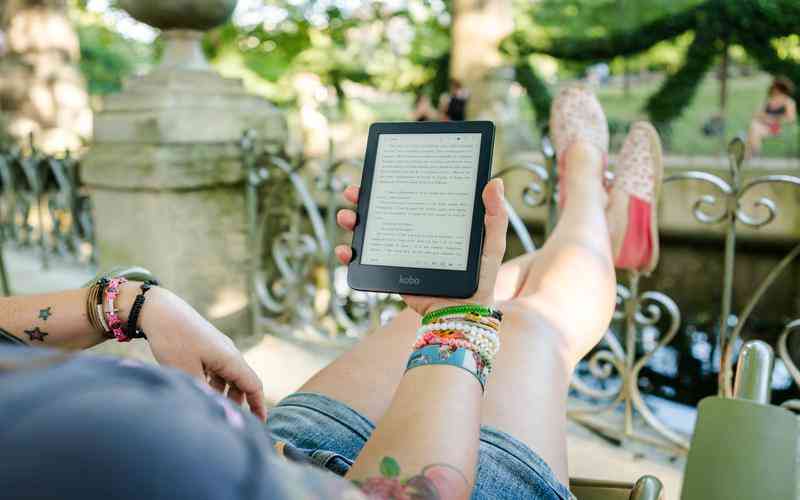摘要:在Windows 7系统中,调整显示分辨率是优化视觉体验的重要步骤。用户在更改分辨率后,可能会遇到屏幕显示异常的问题,如显示模糊、图像错位或黑屏等。这些问题不仅影响使用体验,还可能影响...
在Windows 7系统中,调整显示分辨率是优化视觉体验的重要步骤。用户在更改分辨率后,可能会遇到屏幕显示异常的问题,如显示模糊、图像错位或黑屏等。这些问题不仅影响使用体验,还可能影响工作的效率。了解和解决这些问题,对于保持系统的稳定性和使用舒适性至关重要。
常见的屏幕显示异常
在调整Windows 7分辨率设置后,用户可能会遇到各种屏幕显示异常。显示模糊是较为常见的问题。这通常发生在将分辨率设置为不符合显示器原生分辨率的情况下。分辨率过低时,图像和文字会显得不清晰;而分辨率过高,则可能导致图像超出屏幕边界,出现部分显示区域无法看到的情况。
屏幕错位也是一个常见问题。分辨率调整后,部分用户可能会发现桌面图标或窗口的位置出现偏移,影响正常操作。这种情况通常是由于显示设置没有正确应用或驱动程序不兼容造成的。
还有可能出现黑屏或闪烁问题。这些问题通常发生在驱动程序不兼容或分辨率设置过于极端的情况下。黑屏可能导致用户无法进行任何操作,而闪烁则会极大地影响视觉舒适度。
检查和恢复默认设置
解决分辨率设置后屏幕显示异常的第一步是检查和恢复默认设置。右键点击桌面空白处,选择“屏幕分辨率”选项,查看当前的分辨率设置。确保设置为显示器的原生分辨率,即推荐分辨率。原生分辨率通常能提供最佳的显示效果。
如果分辨率设置不正确,用户可以选择“恢复默认设置”或“使用推荐的分辨率”选项。Windows 7会自动调整到最适合当前显示器的分辨率,通常能够解决大部分显示问题。如果恢复默认设置后问题仍然存在,可以尝试其他解决方法。
更新或重新安装显卡驱动
显卡驱动程序对显示效果的稳定性至关重要。分辨率调整后出现的显示异常,可能与显卡驱动程序的兼容性有关。更新或重新安装显卡驱动程序是解决问题的重要步骤。
用户可以访问显卡制造商的官方网站,下载并安装最新的驱动程序。例如,NVIDIA、AMD和Intel等显卡厂商提供了专门的驱动程序下载页面。下载并安装适用于自己显卡型号的最新驱动程序,通常可以解决驱动程序兼容性问题。
如果更新驱动程序无效,可以尝试卸载当前的驱动程序,然后重新启动计算机,Windows系统会自动安装默认的显卡驱动程序。之后,再次访问制造商网站下载最新驱动程序进行安装,这种方法有助于解决由于驱动程序冲突导致的显示问题。
调整显示器设置和接口
除了系统设置和驱动程序,显示器本身的设置和连接方式也可能影响显示效果。检查显示器的设置菜单,确保亮度、对比度和其他显示参数正确设置。很多显示器都有自动调整功能,可以通过显示器的菜单选项进行校准。
检查显示器的连接接口。如果使用的是VGA、DVI或HDMI接口,确保接口连接稳固。松动的连接可能导致信号传输不稳定,从而影响显示效果。如果可能,尝试更换另一根连接线或使用不同的接口进行测试,以排除连接问题。

确保显示器的固件是最新版本。有些显示器可能需要固件更新以支持最新的分辨率设置。检查显示器制造商的官方网站,获取固件更新信息和安装说明。
在Windows 7系统中,调整分辨率后出现的屏幕显示异常问题,通常可以通过检查和恢复默认设置、更新或重新安装显卡驱动、调整显示器设置和接口来解决。了解这些常见问题及其解决方法,有助于用户保持系统的正常运行和提高工作效率。
建议用户在调整分辨率前,记录当前的显示设置,以便在出现问题时能够迅速恢复。保持系统和驱动程序的最新状态,可以减少遇到显示异常的可能性。通过这些方法,用户能够确保在使用Windows 7系统时获得最佳的视觉体验。