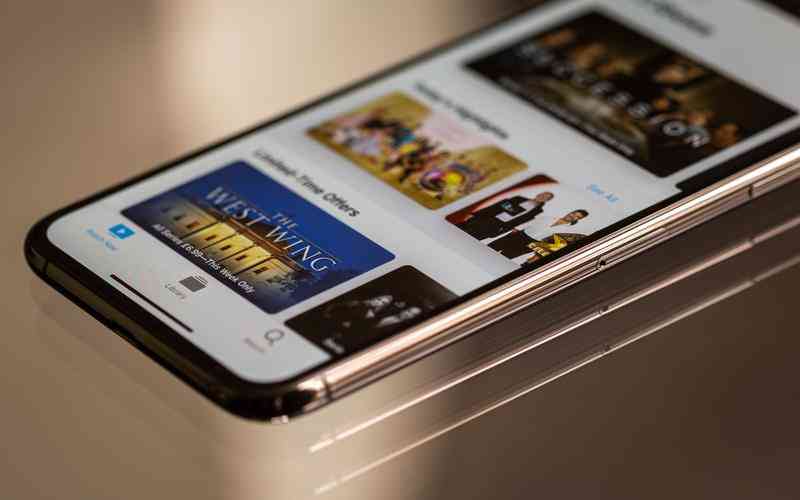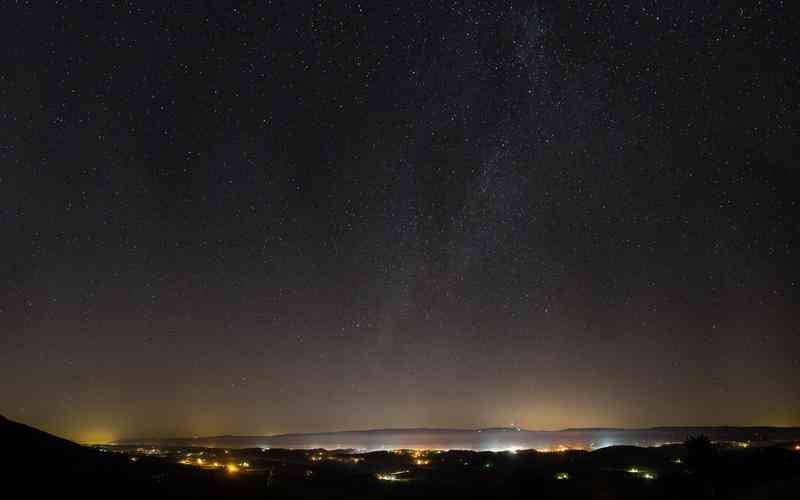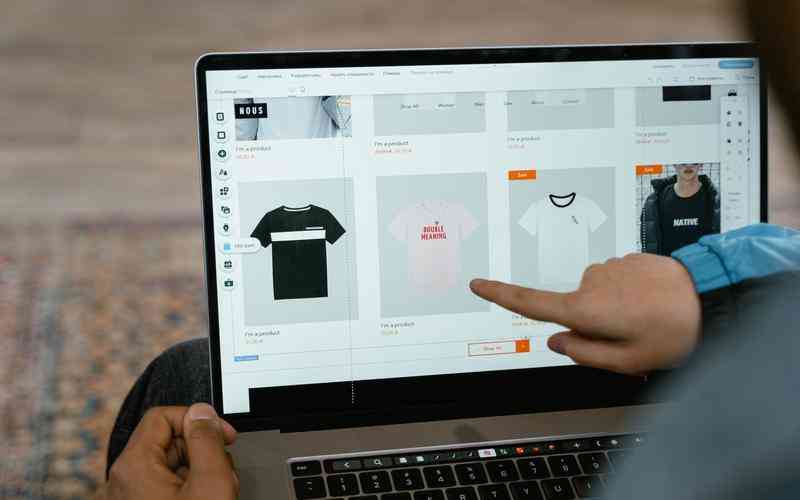摘要:面对恶意软件对电脑的威胁,安全模式提供了一个有效的解决方案。安全模式是一种特殊的启动模式,它仅加载最基本的系统驱动程序和服务,有助于在系统运行环境最小化的情况下检测和清除恶...
面对恶意软件对电脑的威胁,安全模式提供了一个有效的解决方案。安全模式是一种特殊的启动模式,它仅加载最基本的系统驱动程序和服务,有助于在系统运行环境最小化的情况下检测和清除恶意软件。本文将详细介绍如何通过安全模式来清除电脑中的恶意软件。
了解安全模式的功能
安全模式是操作系统的一种启动模式,旨在帮助用户诊断和解决系统问题。在安全模式下,系统仅加载必要的驱动程序和服务,这使得恶意软件难以在此环境下运行。常见的安全模式包括“安全模式”、“安全模式(带网络)”和“安全模式(带命令提示符)”。选择合适的安全模式是清除恶意软件的第一步。
安全模式
只加载基本驱动和服务,适用于大多数问题的排查。
安全模式(带网络)
在基本模式下添加网络支持,适合需要下载更新和工具的情况。
安全模式(带命令提示符)
提供命令行界面,适合需要进行高级操作的用户。
进入安全模式的步骤
在清除恶意软件之前,需要将电脑启动到安全模式。不同操作系统的步骤略有不同:
Windows 10/11
重新启动电脑,在启动过程中按下F8键(有些电脑可能需要使用Shift + F8)。
选择“故障排除” > “高级选项” > “启动设置” > “重启”。
电脑重启后,按下数字键“4”或“F4”进入“安全模式”。

Windows 7及更早版本
重启电脑,在启动过程中按F8键。
在高级启动选项中选择“安全模式”,按Enter键进入。
macOS
重新启动Mac,按住Shift键,直到看到苹果标志。
释放Shift键后,Mac将进入安全模式。
在安全模式下进行恶意软件扫描
成功进入安全模式后,下一步是运行恶意软件扫描程序,以识别和删除感染的文件和程序。以下是常见的扫描方法:
使用防病毒软件
大多数防病毒软件提供了在安全模式下运行的选项。打开防病毒软件,选择全面扫描或自定义扫描,确保对所有驱动器和分区进行检查。推荐使用知名的防病毒软件,如Kaspersky、Norton或Bitdefender,这些软件通常能有效检测并清除各种类型的恶意软件。
使用专用工具
对于一些特定类型的恶意软件(如根kit),普通防病毒软件可能无能为力。此时可以使用专门的工具,如Malwarebytes Anti-Malware、AdwCleaner等。这些工具可以有效检测和清除深层次的恶意软件。
手动删除恶意软件
在某些情况下,自动扫描工具可能无法完全清除恶意软件,特别是当恶意软件伪装成系统文件时。此时可以尝试手动删除:
查找异常文件
使用文件管理器或命令提示符(在“安全模式(带命令提示符)”下)查看系统文件夹中的异常文件。重点检查“C:\Windows\System32”或其他系统关键目录下是否有陌生或可疑的文件。
清除启动项
使用系统配置工具(运行“msconfig”命令)检查启动项,禁用可疑的启动程序。这可以防止恶意软件在系统启动时自动运行。
修改注册表
注意:修改注册表存在风险,建议仅在了解操作的情况下进行。使用“regedit”命令打开注册表编辑器,查找并删除与恶意软件相关的注册表项。
完成清理后的检查和预防
在清除恶意软件后,需要进行后续检查和预防,以确保系统的安全性:
重新启动电脑
从安全模式退出,重新启动电脑,确保系统能正常启动并检查是否有异常行为。
更新操作系统和软件
确保操作系统和所有已安装的软件都更新到最新版本,以修补可能的安全漏洞。
定期备份和扫描
定期备份重要数据,并使用防病毒软件定期扫描系统,预防未来可能出现的恶意软件感染。
通过安全模式清除电脑中的恶意软件是一个有效的解决方案。正确进入安全模式、使用合适的扫描工具以及手动删除恶意软件可以帮助你彻底清除系统中的威胁。未来,为了避免类似问题,建议保持系统和软件的定期更新,并定期进行数据备份和安全扫描。