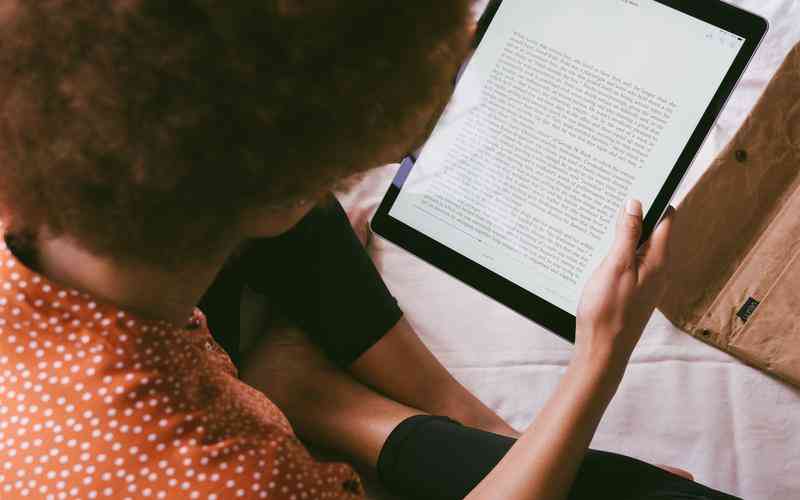摘要:在Windows 7操作系统中,网络连接有时可能会被禁用,这会导致无法访问互联网或本地网络资源。无论是由于误操作还是网络设置的变更,重新启用网络连接是解决问题的关键步骤。了解如何在Win...
在Windows 7操作系统中,网络连接有时可能会被禁用,这会导致无法访问互联网或本地网络资源。无论是由于误操作还是网络设置的变更,重新启用网络连接是解决问题的关键步骤。了解如何在Windows 7中有效地重新启用网络连接,能帮助用户迅速恢复网络功能,提高工作效率。

通过网络和共享中心启用
Windows 7系统提供了便捷的图形界面工具来管理网络设置。打开“网络和共享中心”,可以通过点击“开始”菜单,然后选择“控制面板”,再点击“网络和 Internet”,最后选择“网络和共享中心”来访问。在网络和共享中心的界面中,点击左侧的“更改适配器设置”,将显示所有网络连接的列表。如果发现网络连接被禁用,可以右键点击该网络适配器,选择“启用”选项,即可重新启动网络连接。
通过设备管理器启用网络适配器
另一种方法是通过设备管理器来重新启用网络适配器。打开“设备管理器”,可以通过在“开始”菜单中右键点击“计算机”,选择“管理”,然后在“计算机管理”窗口中选择“设备管理器”来进入。在设备管理器中,找到“网络适配器”类别,展开后可以看到所有安装的网络设备。如果某个网络适配器图标上有一个小黄三角标记,说明该设备可能已被禁用或存在问题。右键点击该网络适配器,选择“启用”来恢复其功能。
使用命令提示符重置网络设置
对于更高级的用户,使用命令提示符进行网络设置的重置也是一种有效的方法。打开命令提示符窗口,方法是点击“开始”菜单,选择“所有程序”,然后选择“附件”,右键点击“命令提示符”,选择“以管理员身份运行”。在命令提示符窗口中,输入“netsh int ip reset”命令并按回车,这将重置IP协议栈。还可以使用“ipconfig /release”命令释放当前的IP地址,然后使用“ipconfig /renew”命令重新获取IP地址。输入“netsh winsock reset”命令重置Winsock目录,解决可能存在的网络连接问题。
检查网络服务状态
确保网络服务正常运行也是解决网络禁用问题的关键步骤。打开“服务”管理工具,方法是点击“开始”菜单,选择“控制面板”,然后点击“系统和安全”,再选择“管理工具”并点击“服务”。在服务列表中,检查与网络相关的服务,例如“网络连接”、“DHCP客户端”和“TCP/IP NetBIOS Helper”等,确保这些服务的状态为“正在运行”。如果发现某个服务未启动,可以右键点击该服务,选择“启动”或“重新启动”来恢复服务功能。
解决驱动程序问题
有时候,网络适配器的驱动程序问题也会导致网络连接被禁用。检查驱动程序是否过时或损坏是很重要的。回到“设备管理器”中,找到网络适配器,右键点击并选择“更新驱动程序”。可以选择自动搜索更新的驱动程序,或手动安装从网络适配器制造商网站下载的最新驱动程序。如果更新驱动程序后仍无法解决问题,尝试卸载网络适配器的驱动程序并重新启动计算机,系统将自动重新安装适配器的驱动程序。
Windows 7用户在网络连接被禁用后,有多种方法可以重新启用网络功能,包括通过网络和共享中心、设备管理器、命令提示符、检查网络服务状态以及解决驱动程序问题。了解这些方法并掌握其操作步骤,可以帮助用户迅速恢复网络连接。建议用户定期检查网络适配器和驱动程序的状态,以预防潜在的问题,确保网络连接的稳定性。如果问题依旧存在,考虑寻求专业技术支持以获得进一步的帮助。