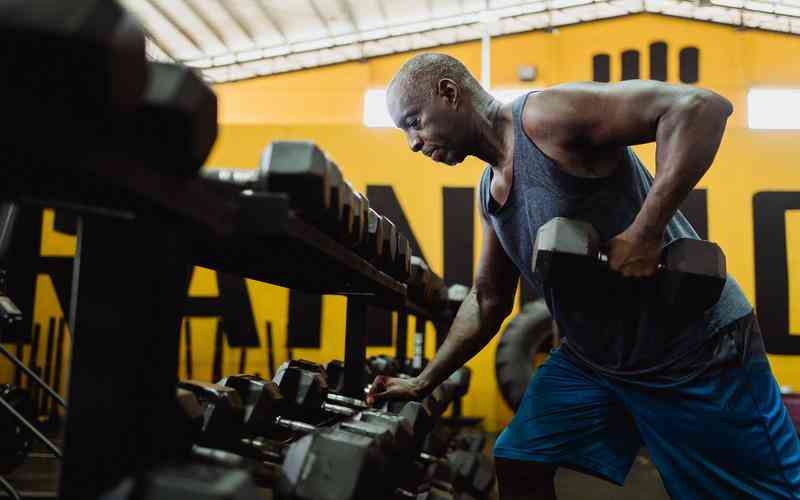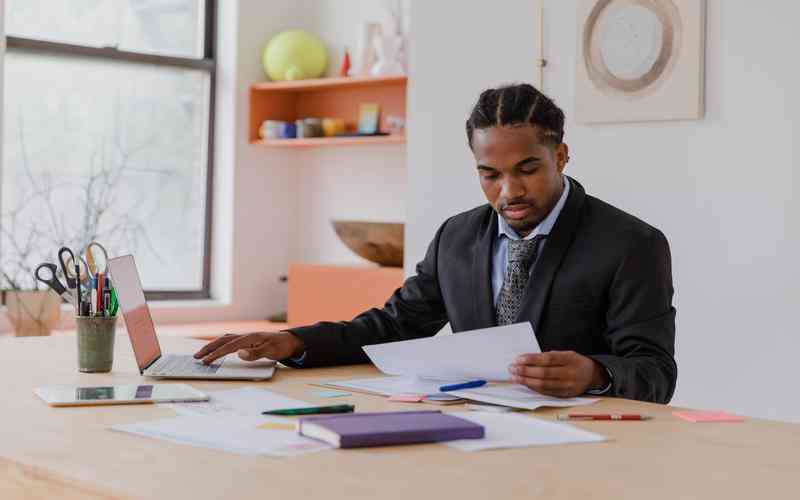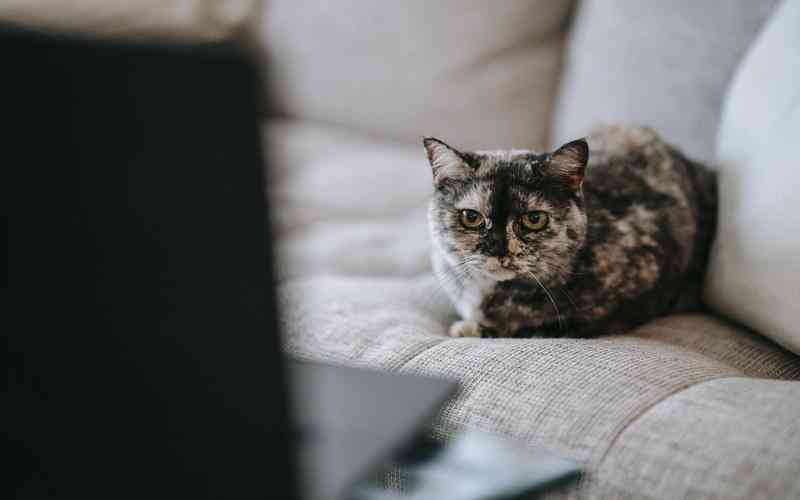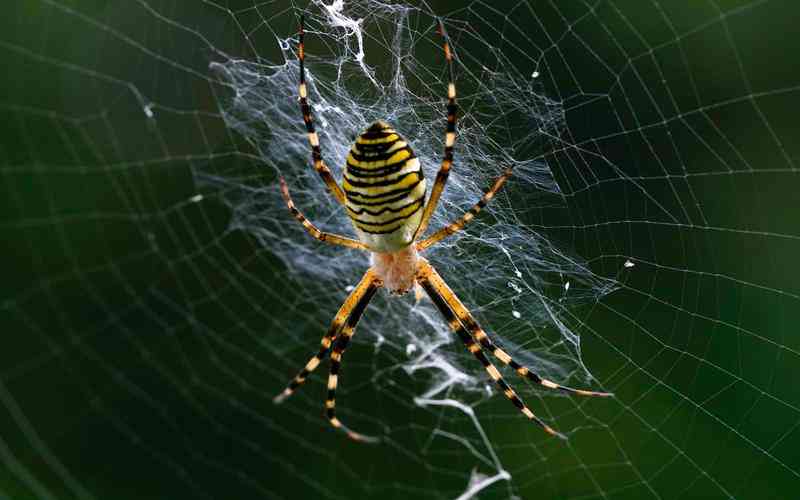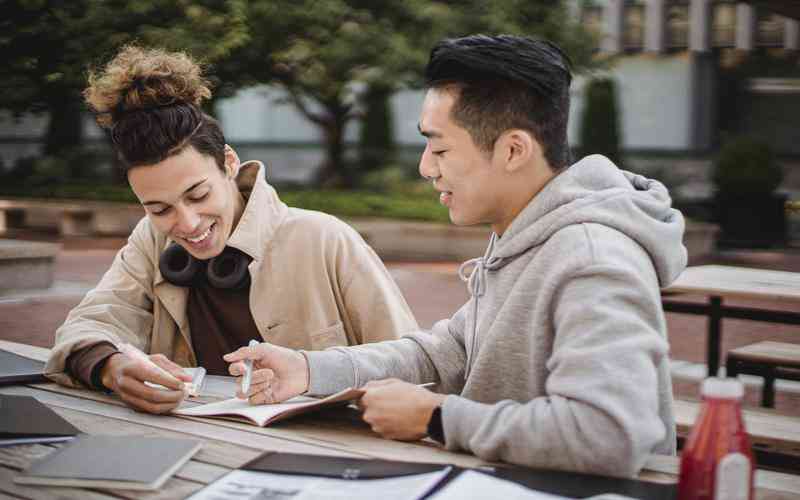摘要:在长时间使用电脑后,系统可能会变得缓慢,出现各种故障或软件冲突。这时,重置电脑系统至初始状态是一种有效的解决方案。这不仅能恢复系统的正常运行,还能清除所有不必要的文件和软件...
在长时间使用电脑后,系统可能会变得缓慢,出现各种故障或软件冲突。这时,重置电脑系统至初始状态是一种有效的解决方案。这不仅能恢复系统的正常运行,还能清除所有不必要的文件和软件。了解如何正确地进行系统重置,对于确保数据安全和系统稳定至关重要。
备份重要数据
在重置电脑之前,首先需要备份重要的数据。系统重置将删除所有个人文件、应用程序和设置,确保你的数据安全至关重要。备份方法包括将文件复制到外部硬盘、使用云存储服务(如Google Drive、Dropbox等)或刻录光盘。备份文件时,特别要注意保存个人文档、照片、视频以及工作相关的资料。备份系统的配置文件和浏览器书签等也可以避免重置后重新设置的麻烦。
选择重置方式
在Windows和macOS操作系统中,重置方法有所不同。
Windows系统:
在Windows 10及以上版本中,系统自带了重置功能。打开“设置”,选择“更新与安全”,然后进入“恢复”选项卡。点击“开始”按钮下的“重置此电脑”选项,你将看到两个选项:保留我的文件和删除所有内容。选择“删除所有内容”可以将电脑重置到初始状态。之后,系统会引导你完成整个重置过程。重置过程中,系统会自动下载和安装所需的系统文件。
macOS系统:
在macOS系统中,首先需要重启电脑并按住Command(⌘)和R键,进入恢复模式。选择“磁盘工具”来格式化你的硬盘。完成后,返回主恢复界面,选择“重新安装macOS”,系统将会下载并重新安装操作系统。重置过程也会删除所有个人数据,因此请务必在此之前完成数据备份。
处理驱动程序和应用程序
重置系统后,原有的驱动程序和应用程序会被删除,需要重新安装。对于Windows用户,可以访问设备制造商的官方网站下载最新的驱动程序,确保硬件设备的正常运行。在重装操作系统后,重新安装应用程序时,可以根据之前的备份数据恢复个人设置和工作环境。
对于macOS用户,重新下载和安装应用程序可以通过Mac App Store或访问开发者网站进行。macOS的应用程序通常支持从App Store直接重新下载,之前购买的应用程序会自动显示在“已购项目”中。

恢复系统设置
系统重置后,所有的个人设置和系统配置都会恢复到默认状态。需要根据个人需求重新配置系统设置,例如桌面背景、屏幕保护程序、系统主题等。Windows用户可以通过“设置”菜单调整系统设置,macOS用户可以通过“系统偏好设置”进行调整。
也可以考虑恢复系统的安全设置,如启用Windows Defender或macOS的XProtect等安全功能,确保系统的安全性。进行系统更新以获得最新的安全补丁也是重置后不可忽视的步骤。
总结与建议
重置电脑系统至初始状态可以解决系统运行缓慢、错误频繁等问题,但必须注意在操作前进行充分的数据备份。了解不同操作系统的重置步骤,合理选择重置方式,将帮助用户顺利完成重置过程。重置后的系统需要重新安装驱动程序和应用程序,并恢复个人设置。定期维护系统,进行备份和更新,能有效延长电脑的使用寿命,保持系统的稳定运行。对于技术不太熟悉的用户,建议在操作前查阅详细的操作指南或寻求专业帮助。