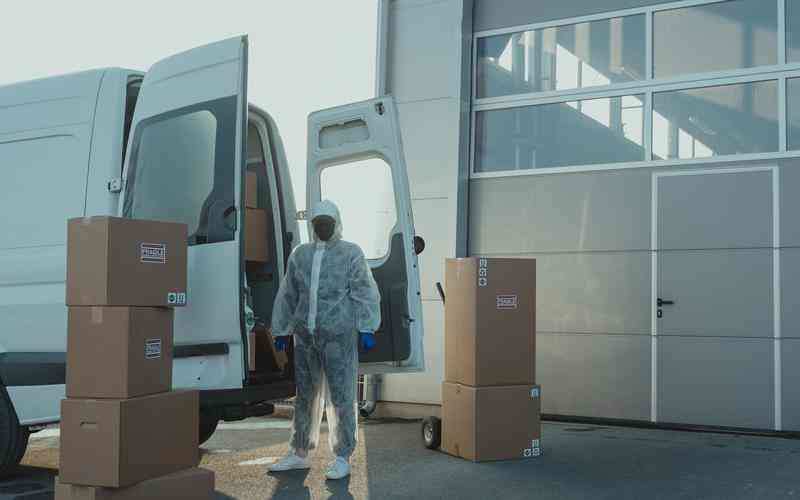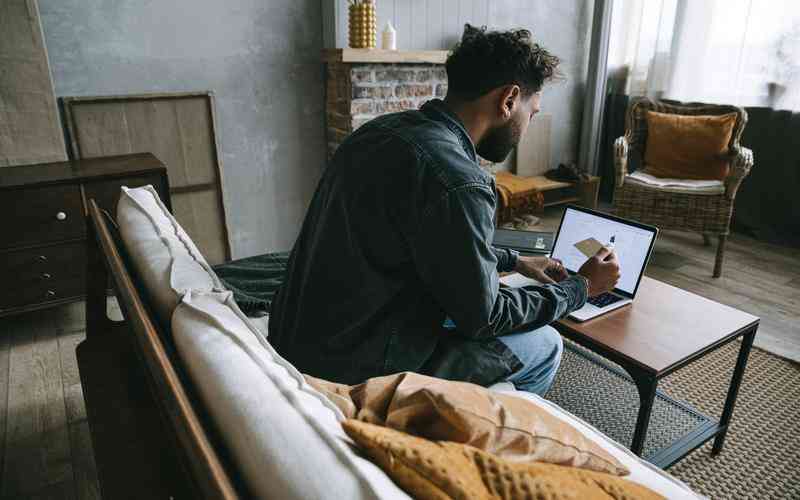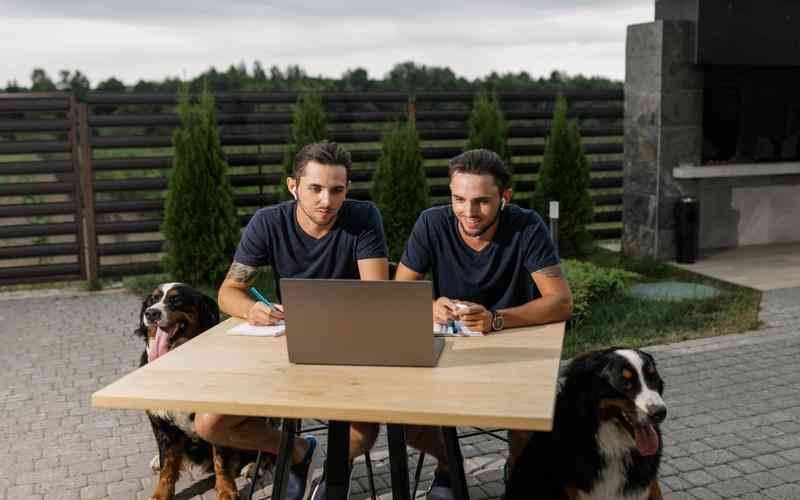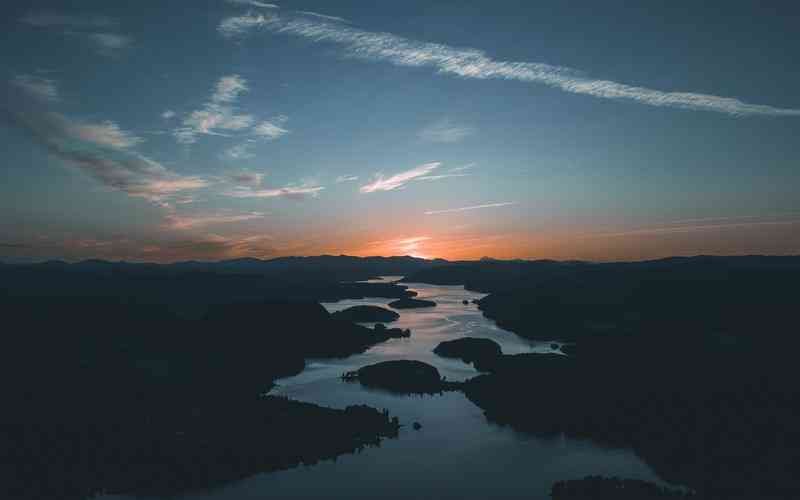摘要:在苹果设备上,设置“苹果小正方形”这一功能是许多用户在进行设备管理时常见的需求。这个小正方形实际上是苹果设备上的“辅助触控”功能的一个重要组成部分。它不仅可以提升设备的操作...
在苹果设备上,设置“苹果小正方形”这一功能是许多用户在进行设备管理时常见的需求。这个小正方形实际上是苹果设备上的“辅助触控”功能的一个重要组成部分。它不仅可以提升设备的操作便捷性,还可以帮助用户更好地适应个性化的使用需求。以下是对如何设置“苹果小正方形”的详细操作步骤和方法的详细解析。
打开辅助触控功能
开启“苹果小正方形”之前,需要确保设备上的辅助触控功能已经被启用。以下是步骤:
进入设置界面
在苹果设备的主屏幕上找到并点击“设置”图标,进入系统设置页面(Apple Support, 2023)。
选择“辅助功能”
在设置页面中,向下滑动找到“辅助功能”选项,点击进入。
开启“辅助触控”
在“辅助功能”页面中,找到“触控”选项,再选择“辅助触控”并将其开启。屏幕上会出现一个小圆点,也就是我们常说的“苹果小正方形”或“辅助触控”按钮(TechRadar, 2024)。
自定义辅助触控菜单
启用辅助触控后,用户可以根据个人需求自定义该功能的设置,使其更加符合自己的使用习惯。
打开自定义菜单
在“辅助触控”设置页面,点击“自定顶层菜单”。这里可以添加或删除按钮,调整菜单中的功能(Apple Community, 2023)。
调整按钮布局
在自定顶层菜单中,用户可以拖动按钮来重新排列其位置。通过点击“+”号添加更多功能,或点击“—”号删除不需要的按钮,确保最常用的功能可以快速访问(iPhone Tricks, 2024)。
设置自定义动作
点击“自定动作”,可以为单击、双击或长按动作分配特定的功能。这使得用户能够快速执行特定操作,如截屏、锁定屏幕等(Apple Insider, 2023)。
使用辅助触控进行日常操作
了解如何使用“苹果小正方形”进行日常操作是非常重要的,以下是几个常用的操作技巧。
访问主屏幕
点击小正方形按钮,可以轻松访问主屏幕,类似于物理主页按钮的功能(Macworld, 2023)。
打开通知中心
在小正方形菜单中选择“通知中心”选项,可以快速查看通知,无需手动下拉屏幕(CNET, 2024)。
使用虚拟键盘
通过小正方形按钮,用户还可以打开虚拟键盘进行输入,特别是当物理键盘无法使用时,这一功能显得尤为重要(Tom's Guide, 2023)。
解决常见问题
在使用过程中,可能会遇到一些问题,以下是一些常见的解决方法。
功能无法显示
如果发现小正方形按钮没有显示,首先确认辅助触控是否已经开启。如果仍然无法解决,尝试重启设备或更新系统(iFixit, 2024)。
按钮不灵敏
如果小正方形按钮反应迟缓,可以尝试重新设置辅助触控的自定义菜单,确保操作流畅(Apple Support, 2023)。
功能无法设置
遇到自定义功能无法设置的问题,可以检查设备是否需要更新至最新版本的iOS系统,或联系苹果客服获取帮助(MacRumors, 2024)。
设置“苹果小正方形”功能不仅能够提升操作的便捷性,还能根据个人需求进行个性化调整。通过详细的设置步骤和自定义选项,用户可以充分利用这一功能,改善日常操作体验。建议用户定期检查和更新相关设置,以确保设备能够高效稳定地运行。若在使用过程中遇到问题,不妨参考上述常见解决方法,或者寻求专业帮助,确保设备的最佳性能。