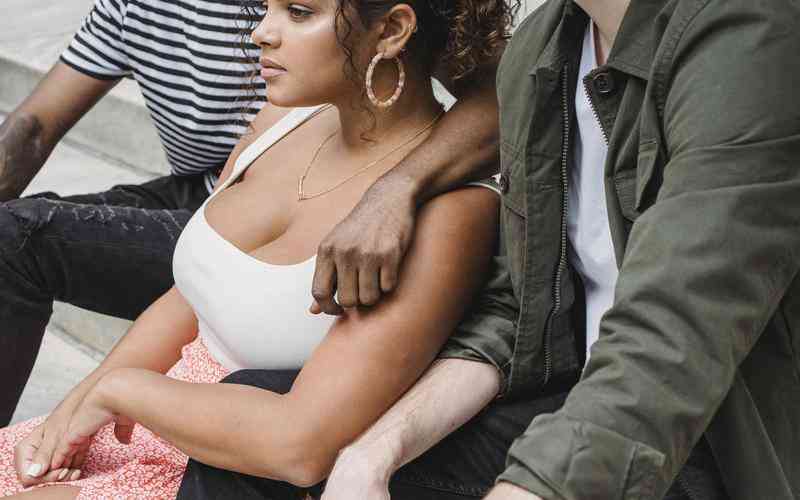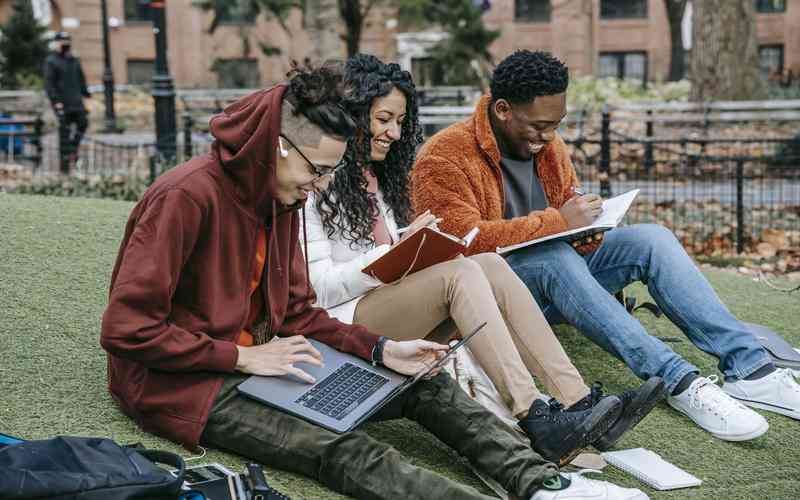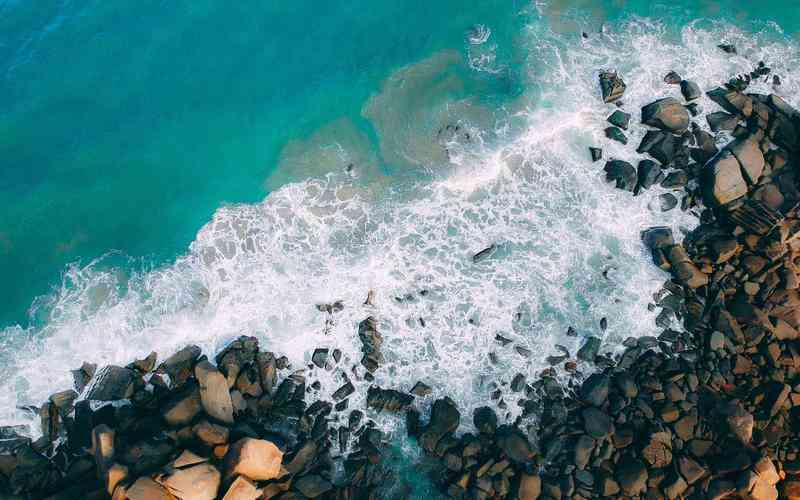摘要:在现代家庭娱乐中,将笔记本电脑连接到电视上已经成为常见需求。这不仅可以提升观影体验,还能使演示文稿和工作内容更具视觉冲击力。本文将介绍几种常见的笔记本与电视连接方式,并提供...
在现代家庭娱乐中,将笔记本电脑连接到电视上已经成为常见需求。这不仅可以提升观影体验,还能使演示文稿和工作内容更具视觉冲击力。本文将介绍几种常见的笔记本与电视连接方式,并提供详细的操作步骤和注意事项。
使用HDMI连接笔记本与电视
HDMI接口的优势
HDMI(高定义多媒体接口)是当前最为普遍的连接方式之一。它可以同时传输视频和音频信号,提供高质量的图像和声音效果。大多数现代笔记本电脑和电视都配备了HDMI接口,因此这是一种简便而高效的连接方式。
操作步骤
检查接口
确认笔记本电脑和电视都有HDMI接口。大部分笔记本电脑和电视都配备标准HDMI接口,但有些笔记本可能配备Mini HDMI或USB-C接口,这需要使用相应的转接器。
连接设备
使用HDMI线将笔记本电脑与电视连接。将一端插入笔记本的HDMI接口,另一端插入电视的HDMI接口。
选择输入源
打开电视并使用遥控器选择正确的HDMI输入源。通常,电视会有多个HDMI接口,确保选择与笔记本连接的那一个。
调整显示设置
在笔记本电脑上,右击桌面,选择“显示设置”或“屏幕分辨率”,调整显示模式(如扩展显示或镜像显示),以适应电视屏幕。
通过无线投屏技术连接
无线投屏的便利性
无线投屏技术(如Miracast、Chromecast、AirPlay等)允许用户无需物理连接就能将笔记本内容投射到电视上。这对于避免电缆缠绕以及在房间里自由移动尤为方便。
Miracast投屏
确认支持
确保笔记本和电视都支持Miracast技术。Windows 8.1及以上版本的笔记本通常支持此功能。
开启电视功能
在电视的设置中启用Miracast或无线显示功能。
连接设备
在笔记本电脑上,打开“设置”菜单,选择“设备”>“无线显示”,然后选择电视设备进行连接。
投屏设置
完成连接后,可以在笔记本电脑上选择显示模式,调整屏幕分辨率以适应电视。
Chromecast投屏
准备设备
将Chromecast插入电视的HDMI接口,并接入电源。
配置Chromecast
使用手机或电脑下载并打开Google Home应用,按照应用中的指示完成Chromecast的设置。
投屏操作
在笔记本电脑的Chrome浏览器中,点击右上角的菜单,选择“投射”,然后选择Chromecast设备进行投屏。
AirPlay投屏
确认设备
确保笔记本(Mac)和Apple TV连接到同一Wi-Fi网络。
选择AirPlay
点击Mac屏幕右上角的AirPlay图标,选择Apple TV进行投屏。

调整设置
在“显示偏好设置”中调整分辨率和显示模式。
使用VGA或DVI接口连接
VGA和DVI接口的特点
虽然HDMI是主流连接方式,但有些老旧设备仍然使用VGA或DVI接口。VGA传输的是模拟信号,只支持视频;DVI则可以支持数字信号,通常需要额外的音频线。
操作步骤
检查接口
确认笔记本和电视是否有VGA或DVI接口。对于VGA连接,笔记本和电视都必须有VGA接口;对于DVI,确保同时有DVI接口及音频线连接。
连接设备
使用VGA或DVI线连接笔记本和电视,同时连接音频线(如使用DVI时)。
选择输入源
在电视上选择VGA或DVI输入源。
调整显示设置
在笔记本电脑上,调整显示设置以匹配电视屏幕的分辨率和显示模式。
总结与建议
在笔记本和电视之间建立连接可以显著提升娱乐和工作体验。根据设备的不同,用户可以选择HDMI、无线投屏、VGA或DVI等不同的连接方式。HDMI提供了最简单和高质量的连接,而无线投屏则提供了更多的灵活性。VGA和DVI适用于较老设备。无论选择哪种方法,确保设备连接正确、输入源选择准确以及显示设置得当是关键。
为了获得最佳体验,建议用户在连接之前检查设备的兼容性,并了解每种连接方式的优缺点。未来,随着技术的进步,可能会有更多创新的连接方式出现,用户应保持对新技术的关注和适应,以便更好地满足需求。