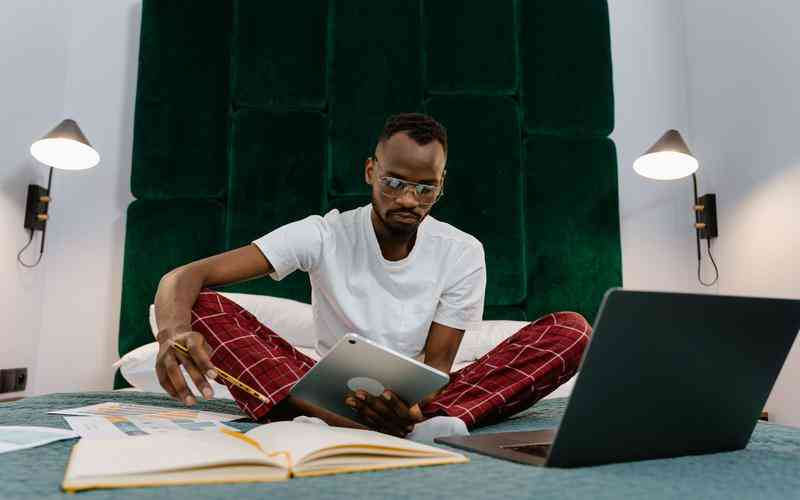摘要:在现代家庭或办公环境中,台式电脑通常需要连接到无线网络,以便访问互联网和进行各种在线操作。虽然台式电脑大多数时候通过有线连接到网络,但安装和连接无线网卡可以为用户提供更多的...
在现代家庭或办公环境中,台式电脑通常需要连接到无线网络,以便访问互联网和进行各种在线操作。虽然台式电脑大多数时候通过有线连接到网络,但安装和连接无线网卡可以为用户提供更多的灵活性和便利。本文将详细介绍如何安装和连接台式电脑的无线网卡,确保您能够顺利完成这一过程。
选择合适的无线网卡
选择适合台式电脑的无线网卡是关键。无线网卡主要有两种类型:内置型和外置型。内置型无线网卡需要安装在电脑的主板上,适合对内部硬件有一定了解的用户;而外置型无线网卡通常通过USB接口连接,更加方便快捷,适合大多数用户。
在选择无线网卡时,需要考虑以下几个因素:
兼容性
确保无线网卡与操作系统兼容。例如,某些网卡可能仅支持Windows 10及以上版本。
无线标准
选择支持最新无线标准的网卡,如802.11ac或802.11ax,以获得更快的网络速度和更稳定的连接。
品牌和质量
选择知名品牌的无线网卡,如TP-Link、Netgear或D-Link,以保证产品的质量和售后服务。
安装外置无线网卡
对于大多数用户而言,外置无线网卡是一种简便且高效的选择。安装过程如下:
连接网卡
将无线网卡插入台式电脑的USB接口。确保选择的接口与网卡类型匹配。
安装驱动程序
大多数外置无线网卡会随附一张驱动程序光盘。将光盘插入光驱,并按照屏幕上的提示进行安装。如果没有光盘,可以访问网卡制造商的官方网站下载最新的驱动程序。
重启电脑
完成驱动程序的安装后,建议重启电脑,以确保系统能够正确识别和使用无线网卡。
安装内置无线网卡
安装内置无线网卡的过程稍微复杂一些,需要打开台式电脑的机箱:
准备工具
准备好螺丝刀以及可能需要的静电防护手套。
关闭电源
关闭电脑电源,并拔掉所有电缆。
拆开机箱
使用螺丝刀卸下机箱侧面的螺丝,打开机箱。
安装无线网卡
将无线网卡插入主板上的PCI-E插槽。确保网卡的接口与插槽对齐,并轻轻按下,直到卡槽的锁扣固定住网卡。
连接天线
内置无线网卡通常配有外置天线,连接天线并调整至最佳位置,以增强信号接收。
关闭机箱并重启电脑

安装完成后,重新组装机箱,连接电缆并启动电脑。
配置无线网络连接
无论是外置还是内置无线网卡,安装完毕后都需要进行无线网络的配置:
打开网络设置
在Windows系统中,点击“开始”菜单,选择“设置”,然后进入“网络和Internet”。
选择无线网络
在“网络和Internet”设置中,点击“Wi-Fi”,然后选择“管理已知网络”。
连接无线网络
点击“添加网络”,输入无线网络的名称(SSID)和密码,点击“连接”。系统将自动连接到指定的无线网络。
常见问题及解决方法
在安装和连接无线网卡的过程中,可能会遇到一些常见问题:
无法识别网卡
检查网卡是否正确插入,并确保驱动程序已正确安装。如果问题仍然存在,可以尝试更新操作系统或重新安装驱动程序。
连接不稳定
检查无线信号是否受到干扰,尝试将无线网卡和天线调整到最佳位置。如果问题持续,考虑更换信号更强的无线网卡。
网络速度慢
确保无线网卡支持的无线标准与路由器匹配,并检查网络设置中是否启用了优化选项。
正确安装和连接无线网卡可以极大地提升台式电脑的网络连接能力。通过选择合适的无线网卡、按照步骤进行安装、配置无线网络以及解决常见问题,您可以实现顺畅的无线网络体验。不断更新和优化无线网络设置,有助于提高网络速度和稳定性,从而提升您的工作和娱乐效率。