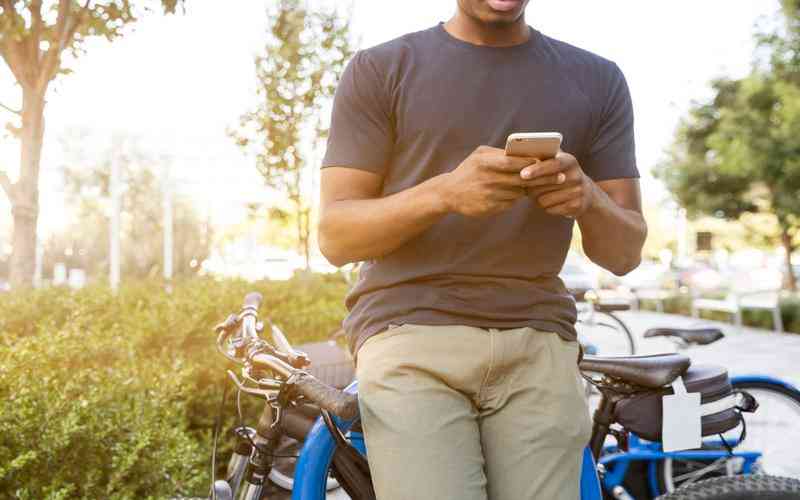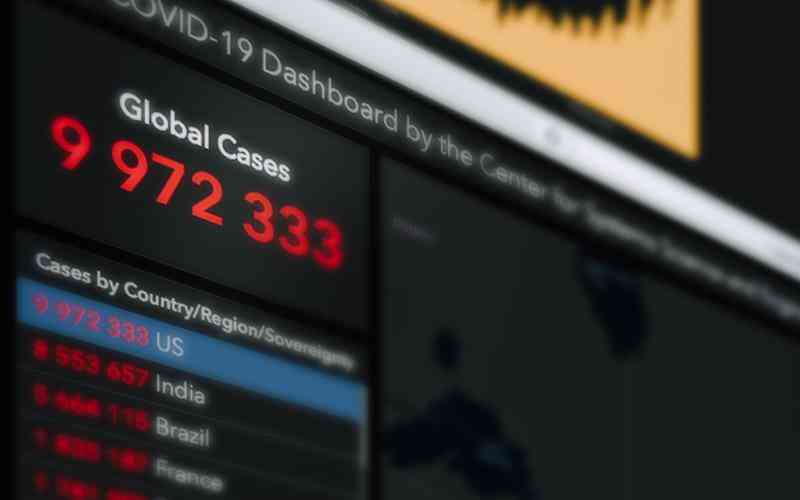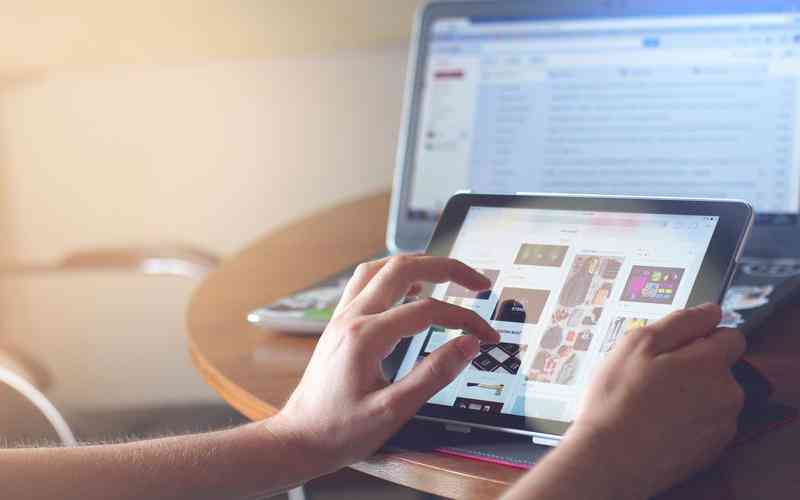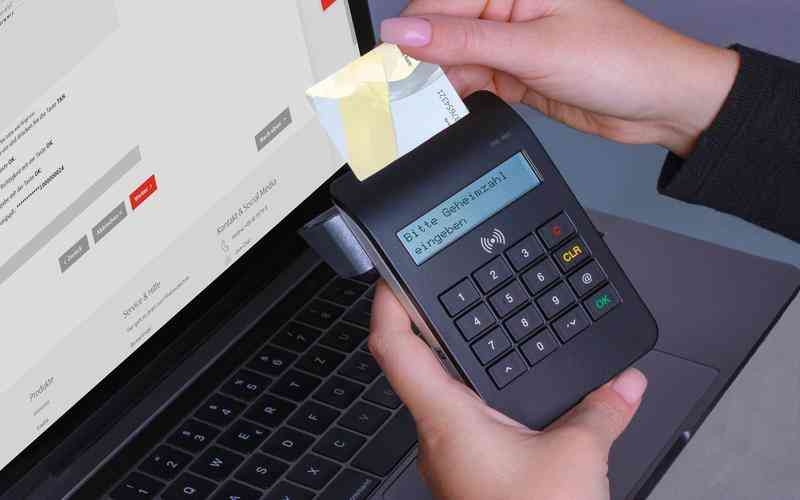摘要:在数字图像编辑领域,Photoshop以其强大的功能受到广泛欢迎。特别是当需要将多张照片无缝合成一张图像时,Photoshop的工具和技术可以大显身手。无论是制作全景图像还是创建复杂的合成图像,掌...
在数字图像编辑领域,Photoshop以其强大的功能受到广泛欢迎。特别是当需要将多张照片无缝合成一张图像时,Photoshop的工具和技术可以大显身手。无论是制作全景图像还是创建复杂的合成图像,掌握一些关键技巧将帮助您实现专业级的无缝合成效果。本文将详细介绍在Photoshop中如何实现多张照片的无缝合成,从准备工作到后期调整,全方位提升您的合成技能。

准备工作与素材选择
在开始合成之前,确保您的照片素材具备合适的条件,这对最终效果至关重要。
选择合适的照片
选择照片时,确保它们的拍摄角度和光线条件相似。相似的光线和角度可以减少合成时的调整难度,避免明显的拼接痕迹。选择分辨率较高的照片能够保证合成后的图像质量更高,细节更清晰。
整理照片文件
将所有需要合成的照片放在一个文件夹中,并按拍摄顺序进行排序。这有助于在合成过程中更好地控制每张照片的位置和叠加顺序。提前整理好照片,可以避免在处理过程中出现混乱,提升工作效率。
使用Photoshop的自动合成功能
Photoshop提供了一些自动化的功能,可以帮助您快速实现照片的无缝合成。
使用“Photomerge”功能
Photoshop的“Photomerge”功能专门用于将多张照片拼接成一张全景图像。操作步骤如下:
打开Photoshop,选择“文件” > “自动” > “Photomerge”。
在弹出的窗口中,选择要合成的照片,并选择合适的布局模式(如“自动”、“球形”等)。
点击“确定”,Photoshop会自动将选定的照片合成一张图像,并进行自动对齐和混合。
使用“自动对齐图层”
如果您的照片需要手动调整位置,可以使用“自动对齐图层”功能。步骤如下:
将所有需要合成的照片导入到Photoshop中,并放在不同的图层上。
选择所有图层,点击“编辑” > “自动对齐图层”。
选择“自动”选项,Photoshop将自动对齐并处理不同图层之间的对接问题。
手动调整与细节修正
自动合成功能虽然高效,但有时需要进一步的手动调整以确保无缝效果。
调整图层蒙版
手动调整图层蒙版可以帮助您精细处理合成边缘。使用图层蒙版工具可以遮盖或暴露图层中的部分区域,从而实现更自然的过渡。操作步骤如下:
选择需要调整的图层,并添加图层蒙版。
使用柔边画笔工具在蒙版上涂抹,以调整合成区域的边缘,使其更自然。
调整蒙版的透明度和羽化效果,以获得更平滑的过渡效果。
使用修补工具和克隆工具
如果自动合成留下了明显的缝隙或重复部分,可以使用Photoshop的修补工具和克隆工具进行修复。修补工具可以帮助您修复不规则的区域,而克隆工具则可以复制和粘贴相似的区域以掩盖瑕疵。
色彩调整与最终润色
在合成完成后,进行色彩调整和最终润色可以进一步提高图像的整体效果。
调整色彩和亮度
合成后的图像可能会出现色彩不一致的问题。使用Photoshop的“色阶”、“曲线”和“色彩平衡”等工具进行调整,确保所有照片的色彩和亮度一致,使合成效果更加自然。
应用锐化和降噪
应用适当的锐化和降噪处理可以提升图像的清晰度和细节表现。锐化工具可以增强图像的边缘细节,而降噪工具则有助于去除图像中的噪点,提升图像的视觉质量。
实现多张照片的无缝合成需要综合运用Photoshop的自动合成功能和手动调整技巧。通过选择合适的照片、使用“Photomerge”功能和“自动对齐图层”工具,您可以快速完成基本的合成工作。而细节的调整、色彩的统一和最终的润色则是确保合成效果自然流畅的关键。掌握这些技巧后,您可以制作出高质量的合成图像,提升图像编辑的专业水平。
未来,随着Photoshop的版本更新和功能增强,可能会出现更多便捷的合成工具和技术。保持对新技术的关注,并不断学习和实践,可以进一步提高您的合成能力,实现更加精美的图像效果。希望本文的建议能为您在Photoshop中的照片合成提供实用的帮助。